Unhide Sheets Tab in Excel 2010 Easily

Excel 2010, part of Microsoft Office suite, is a powerful tool used by individuals and businesses to organize, analyze, and store data. However, sometimes users may encounter a situation where the Sheets Tab seems to be missing or hidden. This guide will walk you through the steps to unhide the Sheets Tab in Excel 2010, ensuring you can work seamlessly with your workbook.
Check if Sheets Tab is Actually Hidden

Before we jump into unhide procedures, let's ensure that the sheets tab is genuinely hidden:
- Look at the bottom of your Excel window for the three default sheets named Sheet1, Sheet2, and Sheet3. If you don't see them, proceed.
- Go to the 'View' tab on the Ribbon. Is the 'Sheet Tabs' option unchecked?
- Check for any custom settings or macros that might have hidden the tabs.
⚠️ Note: There are instances where the Sheets Tab might be hidden due to workbook protection or some form of worksheet protection.
Enable Sheet Tabs via Ribbon

The easiest way to unhide sheets tabs:
- Navigate to the View tab in the Ribbon.
- Locate the Workbook Views group.
- Check the box labeled Sheet Tabs. If it's already checked, try unchecking and then re-checking it.
This action should immediately restore the visibility of the Sheets Tab if it was merely toggled off.
Unhide Specific Sheets

If specific sheets are hidden:
- Right-click on any visible sheet tab.
- Select Unhide from the context menu. If Unhide is greyed out, proceed to the next section.
- In the Unhide Sheet dialog box, select the sheet you want to unhide and click OK.
Using VBA to Unhide Sheets

If you're comfortable with VBA (Visual Basic for Applications), you can use the following code to unhide all sheets:
Sub UnhideAllSheets()
Dim ws As Worksheet
For Each ws In ThisWorkbook.Worksheets
ws.Visible = xlSheetVisible
Next ws
End Sub
Here’s how to use it:
- Press Alt + F11 to open the Visual Basic Editor.
- Insert a new module by going to Insert > Module.
- Copy and paste the provided code into this module.
- Close the VBA editor and go back to Excel.
- Run the macro by pressing Alt + F8, selecting UnhideAllSheets, and then click Run.
📝 Note: Macros can be potentially harmful if not from a trusted source. Always ensure you know what the code does before running it.
Troubleshooting Hidden Sheets Due to Protection

If your workbook or sheets are protected, unhide procedures might be ineffective:
- Check for Workbook Protection: Go to File > Info > Protect Workbook. If protected, you'll need the password to unlock it.
- Worksheet Protection: Right-click the sheet tab and choose Unprotect Sheet if available.
When Sheets Tabs are in Normal Mode

Sometimes, Excel might just be in a mode where the Sheets Tab is minimized or hidden due to screen resolution or settings:
- If the workbook window is maximized, try resizing or scrolling to see if the tabs appear.
- Adjust Excel's window size or maximize the Excel window itself.
- Use View > Zoom to check if the view settings are interfering with tab visibility.
Creating or Repairing Corrupted Workbooks

If all else fails, consider:
- Creating a New Workbook: Export important data and create a new workbook. This bypasses any corrupted files.
- Repairing Workbook: Use the 'Open and Repair' feature from File > Open > Browse. Click on the dropdown by Open and choose Open and Repair.
🔧 Note: The 'Open and Repair' feature can restore access to sheets or tabs by fixing the workbook's underlying issues.
Unhiding the Sheets Tab in Excel 2010 is typically a straightforward process, especially when it's due to simple settings adjustments. However, in cases of protection, corruption, or unusual workbook configurations, a bit more technical knowledge or troubleshooting might be required. By following these steps, you should be able to regain access to your sheets and manage your data efficiently within Excel. Remember, while VBA and workbook protection methods can be potent tools, they come with their own sets of security and data handling considerations.
What should I do if the ‘Unhide’ option is greyed out?

+
If the ‘Unhide’ option is greyed out, it’s likely due to worksheet or workbook protection. Unprotect the sheet or workbook to enable unhiding.
Can I unhide multiple sheets at once?

+
Unfortunately, Excel 2010 does not allow unhiding multiple sheets simultaneously through the UI. You’d need to unhide each sheet individually or use VBA as shown.
Is there a way to hide all sheets at once?

+
Yes, you can use VBA to automate this process. However, it’s typically not recommended as it can lead to confusion or data loss if done unintentionally.
What if the Sheets Tab is hidden due to screen resolution?
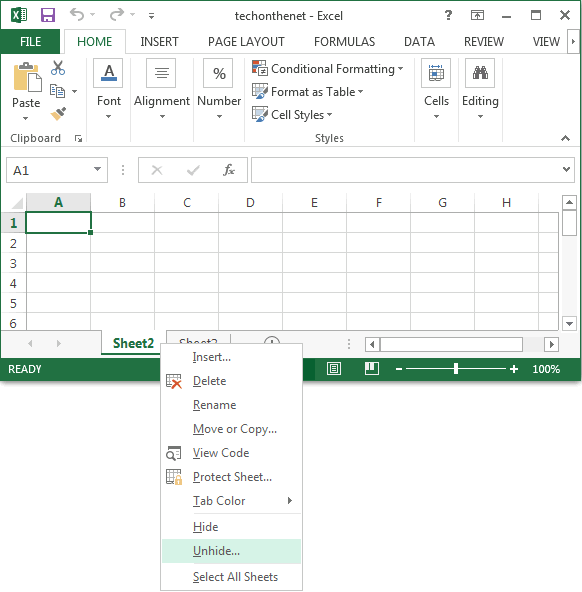
+
If you’re using a high-resolution screen or have your Excel window minimized, the tab might not be visible. Adjust the window size or zoom settings to make them appear.