5 Ways to Stop Excel Sheet Scrolling Instantly

Dealing with a rapidly scrolling Excel sheet can be a source of immense frustration, whether you're compiling data, analyzing trends, or just trying to keep an eye on specific values. In this guide, we'll delve into five effective techniques to halt your Excel sheet's unwanted scrolling and restore your control over your data exploration.
Method 1: Freeze Panes

Freeze Panes is a feature in Excel designed to lock specific rows or columns in place, allowing you to scroll through your data while keeping certain areas visible. Here's how you can utilize it:
- Select the row below the one you want to freeze or the column to the right of your intended freeze point.
- Navigate to the View tab in the Ribbon.
- Click on "Freeze Panes" and choose from "Freeze Panes," "Freeze Top Row," or "Freeze First Column" based on your requirement.

⚠️ Note: When using "Freeze Panes," ensure you've selected the correct row or column first, as this can't be undone without resetting.
Method 2: Lock Cells

Locking Cells isn't just about preventing changes; when combined with worksheet protection, it can also keep parts of your worksheet stationary during scrolling. Here's how to lock cells:
- Select the cells or range you wish to lock.
- Right-click and choose "Format Cells."
- Go to the Protection tab, and check "Locked."
- Now, protect the sheet by going to Review > Protect Sheet. Choose the actions users should have.
| Action | Effect |
|---|---|
| Locking Cells | Prevents accidental data changes |
| Protecting Sheet | Stops scrolling of locked areas |
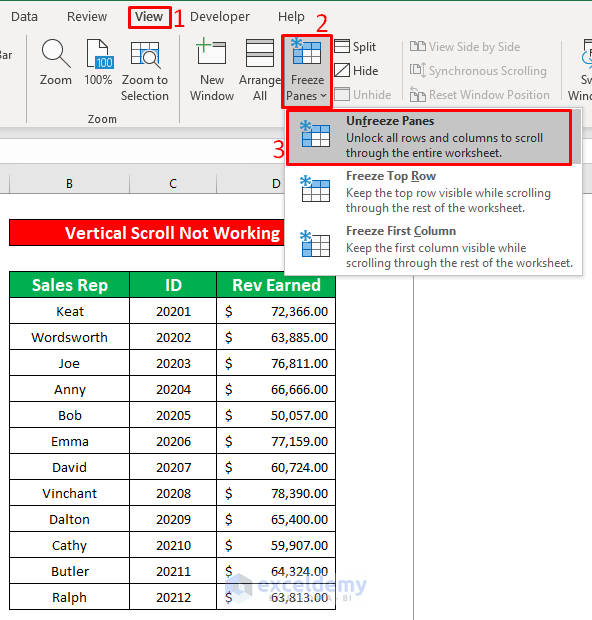
Method 3: Use Split Windows

Split Windows lets you divide your worksheet into separate panes, which can be scrolled independently. To set up split windows:
- Place your cursor at the point where you want the split.
- Go to View tab, and click on "Split."
- Each pane can now be scrolled independently of the others.

Method 4: Utilize Scroll Lock

Scroll Lock on your keyboard can provide temporary relief from the scrolling conundrum. Here's how it works:
- Press the Scroll Lock key on your keyboard.
- When active, arrow keys will move the entire sheet, not just the active cell, effectively "freezing" your data in place.
Method 5: Keyboard Shortcuts

For those who prefer swift solutions, keyboard shortcuts can control your Excel worksheet scrolling with ease:
- Ctrl + Home: Returns you to cell A1 instantly.
- Ctrl + End: Takes you to the last cell with content.
- Ctrl + Arrow Key: Jumps to the last row or column with data in that direction.
By mastering these shortcuts, you'll navigate Excel with unprecedented control and efficiency.
These techniques offer you various ways to manage scrolling in Excel, enhancing your productivity and control over data navigation. From freezing specific parts of your worksheet to using shortcuts for quick cell jumps, Excel provides the tools to make data analysis smoother and less stressful.
What is the difference between Freeze Panes and Lock Cells?

+
Freeze Panes keeps rows or columns visible as you scroll, while Lock Cells, when used with worksheet protection, prevents users from modifying specific cells and can also stop the area from scrolling.
Can I undo a Freeze Panes or a Split Windows command?
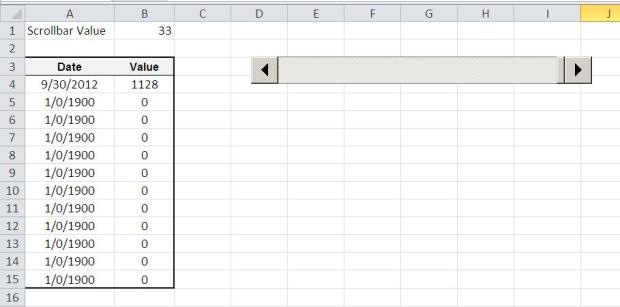
+
Yes, both commands can be undone. To unfreeze panes, go to View > Freeze Panes > Unfreeze Panes. To remove a split, go to View > Split, which will remove the split if active.
Does Scroll Lock work on all versions of Excel?

+
Scroll Lock functionality depends on the computer and keyboard type. While it’s meant to work in most versions, some users might find that their laptops or certain keyboards don’t have a physical Scroll Lock key.
Can I still edit data while using these scrolling control methods?
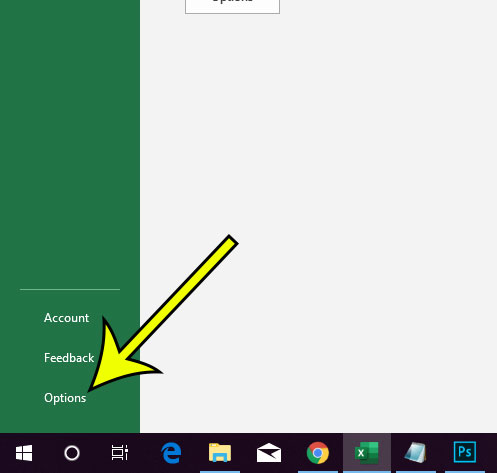
+
Absolutely! The scrolling control methods are designed to help you navigate your worksheet better without restricting your ability to modify data unless you choose to lock cells or protect the sheet.



