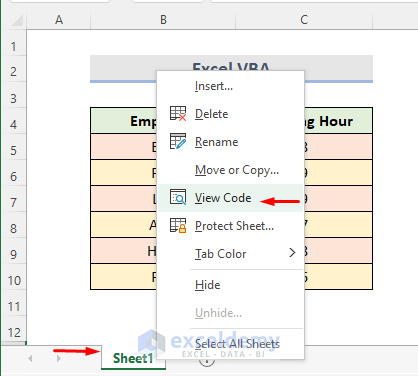Excel Tip: Consecutive Months on Separate Sheets Easily

Working with spreadsheets in Microsoft Excel often involves organizing and managing large datasets across multiple sheets. One common challenge is dealing with data that spans across consecutive months, where each month's data is ideally placed on its own sheet. This setup not only keeps your workbook tidy but also makes it easier to track monthly trends, compare data, or simply manage large volumes of time-series data efficiently. In this post, we'll explore several methods to add consecutive months on separate sheets with ease.
Manual Method: Adding Sheets One by One

The simplest way to create sheets for consecutive months is manually:
- Right-click on a sheet tab and select Insert.
- Name the sheet with the appropriate month, say “Jan 2023.”
- Repeat for each subsequent month you need.
📌 Note: This method is straightforward but can become tedious with many sheets. Ensure your naming convention is consistent for easier identification.
Using VBA for Automated Sheet Creation

If you’re comfortable with Excel’s VBA (Visual Basic for Applications), you can automate this process. Here’s how:
Open the VBA editor (Alt + F11), insert a new module, and paste the following code:
Sub AddMonthSheets() Dim StartDate As Date, EndDate As Date, currentDate As Date Dim i As Integer, Month As String, Year As Integer' Set the start date to the first day of January of any year StartDate = DateSerial(Year(Date), 1, 1) ' Set the end date to one year from now to ensure we cover all months EndDate = DateAdd("yyyy", 1, StartDate) For i = 0 To Month(DateValue(EndDate) - 1) Step 1 currentDate = DateAdd("m", i, StartDate) Month = Format(currentDate, "mmmm") Year = Year(currentDate) Sheets.Add.Name = Month & " " & Year Next i
End Sub
To run this script, press F5 or go to Developer > Macros > Run. This will create sheets named “January 2023,” “February 2023,” and so on until December of the next year.
📌 Note: Keep in mind that this script will overwrite existing sheets with the same name. Ensure no critical data exists on sheets you plan to replace.
Using Excel Formulas for Dynamic Sheet Creation

While Excel doesn’t allow dynamic sheet creation via formulas, you can simulate this behavior:
- Create a table listing the months and years you need.
- Use a formula like
=IF(AND(MONTH(A2)=1,ISBLANK(INDIRECT(“‘January ” & YEAR(A2) & “’!A1”))), “Create Sheet”, “”)to indicate when a new sheet should be created. - This method requires manual sheet creation but helps in identifying when new sheets are needed.
📌 Note: This approach is visual; you'll still need to manually create the sheets, but it helps in organizing your data setup process.
Using Power Query to Manage Monthly Data

Power Query, available in Excel 2016 and later versions, can be leveraged to automate the importation of data into separate sheets:
- Load your data into Power Query.
- Group by Month and Year to split data into sheets.
- Transform and load data into separate sheets for each month.

Conclusion

Managing data across consecutive months in Excel can be streamlined using the techniques we’ve discussed. Whether you choose the manual approach, automation through VBA, formula-driven indicators, or Power Query, the key is to find a method that aligns with your proficiency level and the complexity of your data management needs. These methods not only enhance productivity but also maintain consistency across your data sheets, making data analysis and reporting much more efficient.
What is the advantage of having separate sheets for each month?

+
Using separate sheets for each month allows for easy organization, enabling clear tracking of monthly changes, data trends, and facilitating targeted data analysis without the clutter of combined datasets.
Can I use VBA in a shared workbook?

+
Yes, VBA can be used in a shared workbook, but ensure all users have the necessary permissions to run macros. Also, consider that simultaneous edits can lead to conflicts or errors in VBA execution.
Is it possible to undo the addition of many sheets?
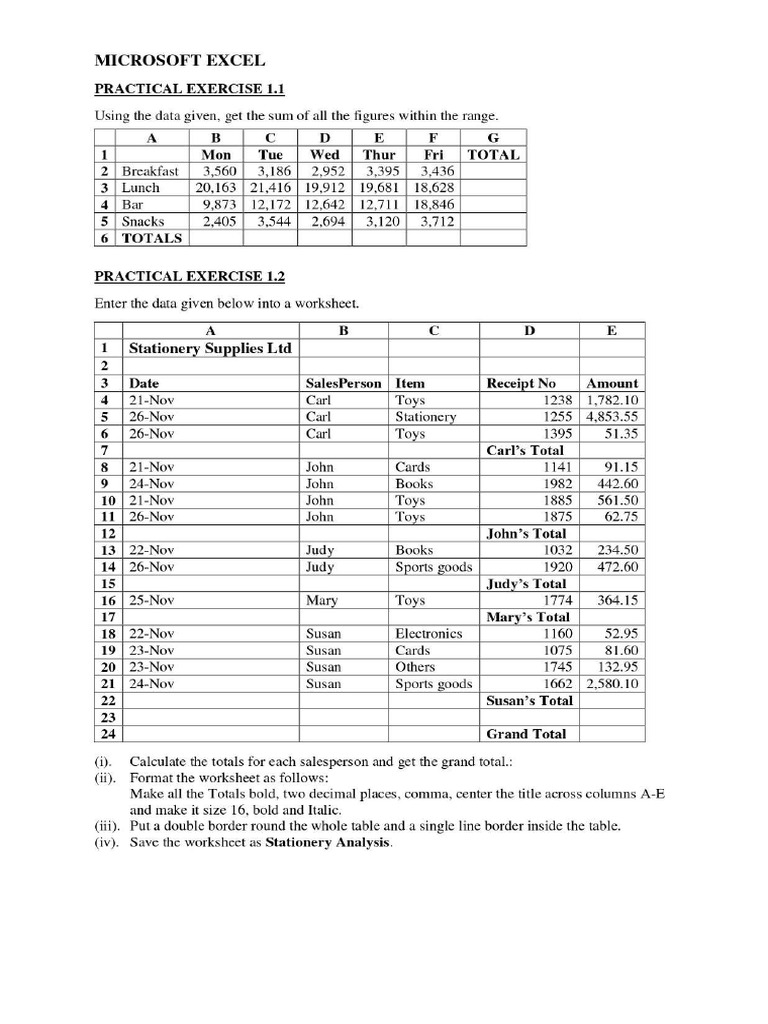
+
Excel doesn’t provide an “undo” for creating multiple sheets at once, but you can use VBA to delete multiple sheets in bulk or manually remove them one by one if you still have the workbook open.