5 Ways to Type 'Bigger Than' in Excel

In the world of data analysis and numerical comparisons, understanding how to denote greater than or less than values in Excel can be crucial. Whether you're comparing sales figures, tracking performance metrics, or analyzing datasets, Excel offers several ways to use the '>' symbol for your comparisons. Here are five effective methods to insert the bigger than sign in Excel:
1. Direct Input

The simplest way to insert the > (bigger than) symbol in Excel is by typing it directly on your keyboard:
- Place your cursor in the cell where you want the symbol.
- Type ‘>’ using the shift key and the period (.) key on your keyboard.
This straightforward approach works for any type of cell, whether it’s for displaying text, formatting, or performing calculations.
2. Using Formula

Excel formulas are powerful tools for comparison and analysis. Here’s how you can use a formula to denote greater than:
- Select the cell where you want to display the result.
- Enter the formula:
=A1>B1to compare the values in cells A1 and B1. - The result will be TRUE if A1 is greater than B1, and FALSE otherwise.
💡 Note: This method is highly useful when you’re comparing values across numerous cells in large datasets.
3. Conditional Formatting
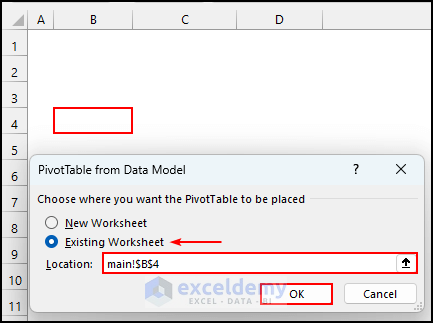
Conditional formatting in Excel can visually highlight cells that meet certain criteria:
- Select the range of cells you want to format.
- Go to ‘Home’ > ‘Conditional Formatting’ > ‘New Rule’.
- Choose ‘Format only cells that contain’.
- In the ‘Formula to determine which cells to format’, input:
=B1>A1. - Choose a format style to apply when the condition is met.
📌 Note: This method enhances data visualization, making it easy to spot trends and anomalies.
4. Special Characters
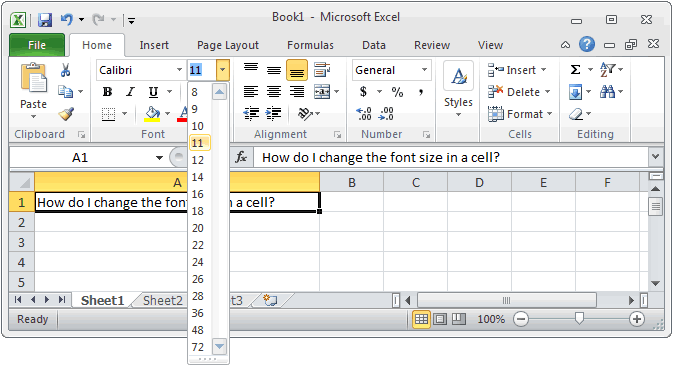
If you’re looking for an alternative way to insert symbols, Excel provides a dialog box for special characters:
- Place your cursor where you want the symbol to appear.
- Press ‘Ctrl’ + ‘Alt’ + ’T’ to open the ‘Insert Symbol’ dialog.
- Locate and select the ‘>’ symbol under ‘General Punctuation’ or ‘Mathematical Operators’.
- Click ‘Insert’ to add the symbol to your cell.
5. Using an Array Formula

For comparisons across an array of data:
- Enter
{=B1:B100>A1:A100}into a cell, confirming with Ctrl + Shift + Enter. - This will return an array of TRUE or FALSE values, indicating where A is greater than B for each row in the range.
Array formulas can perform multiple calculations at once, making them efficient for large datasets.
Can I use '>' in text comparisons?
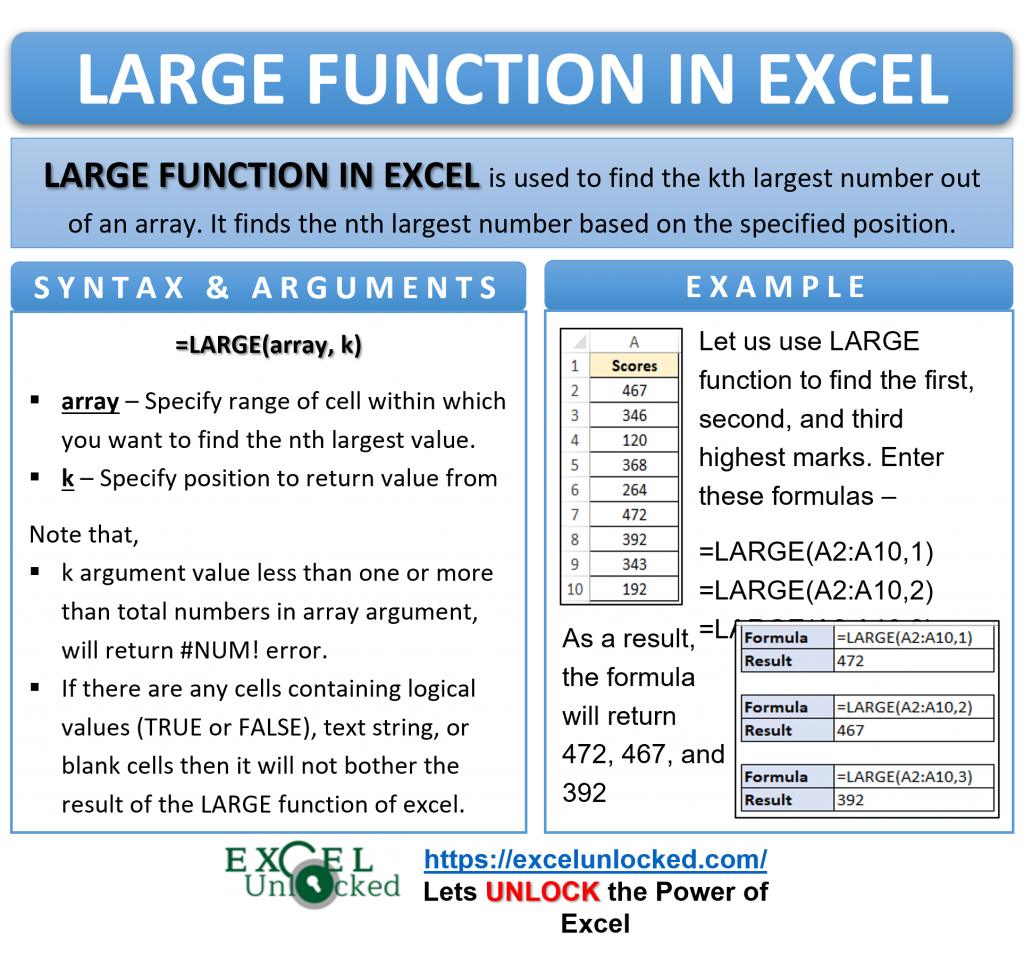
+
Yes, you can use '>' in text comparisons to check if one string is alphabetically greater than another.
How does Excel handle comparisons between different data types?
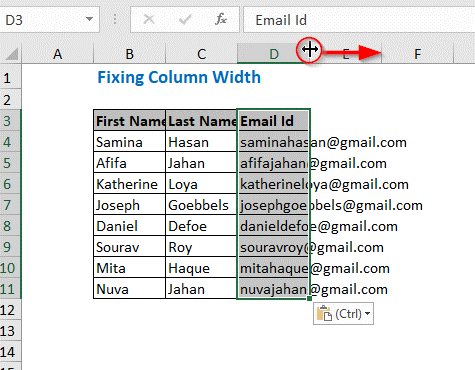
+
Excel converts numbers stored as text to numbers automatically during comparisons, but text comparisons are case-sensitive and based on alphabetical order.
What happens if both cells contain non-numeric values?
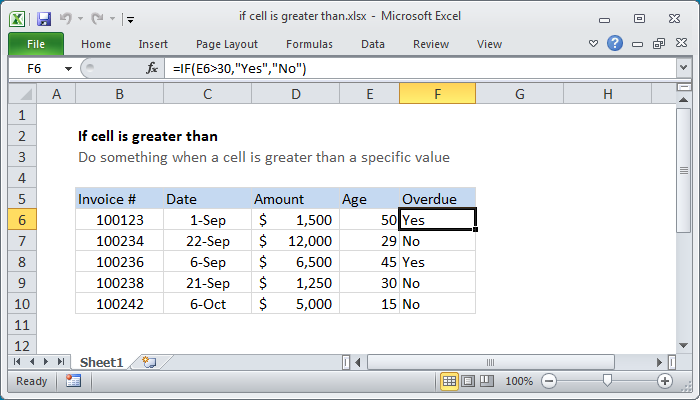
+
If both cells contain text, Excel will compare them alphabetically, ignoring case sensitivity by default.
In summary, Excel offers multiple methods to utilize the bigger than symbol for data comparison. From direct input to using formulas, conditional formatting, special characters, and array formulas, each technique provides unique benefits depending on your analysis needs. Whether you’re looking for simplicity, visual cues, or robust comparisons across datasets, mastering these techniques enhances your ability to analyze and interpret data effectively.