5 Ways to Split Data into Sheets in Excel
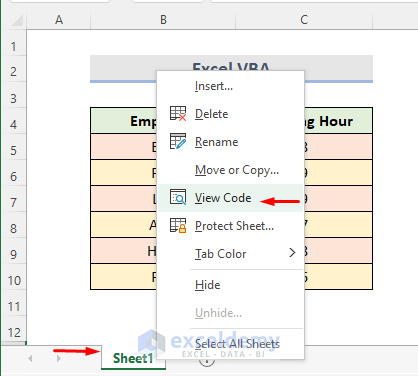
5 Ways to Split Data into Sheets in Excel
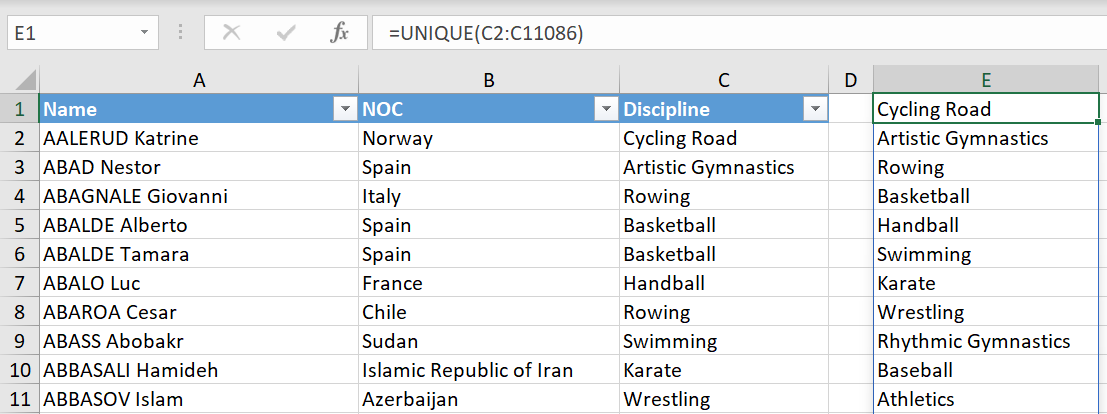
Microsoft Excel is a powerful tool for data analysis, organization, and management. One common task in data handling is splitting data across multiple sheets for better organization or analysis. Here, we'll explore five different methods to achieve this, each suited for different scenarios.
Method 1: Manual Copy and Paste

The most straightforward way to split data into sheets is by manually copying and pasting data:
- Select the range of cells you want to move or copy.
- Press Ctrl+C to copy or Ctrl+X to cut the selection.
- Go to the sheet where you want to place the data, right-click on the destination cell, and choose Paste.
⚠️ Note: This method is time-consuming and error-prone for large datasets or multiple splits.
Method 2: Filter and Copy

If your data needs to be sorted or filtered before splitting:
- Use the AutoFilter feature to sort or filter your data based on criteria.
- Copy the filtered data and paste it into a new sheet.
- Repeat for each filter condition you want to apply.
Here's how you can add filters:
| Step | Description |
|---|---|
| 1 | Select your data range or entire column headers |
| 2 | Go to the Data tab, click on Filter |
| 3 | Apply filters as needed |
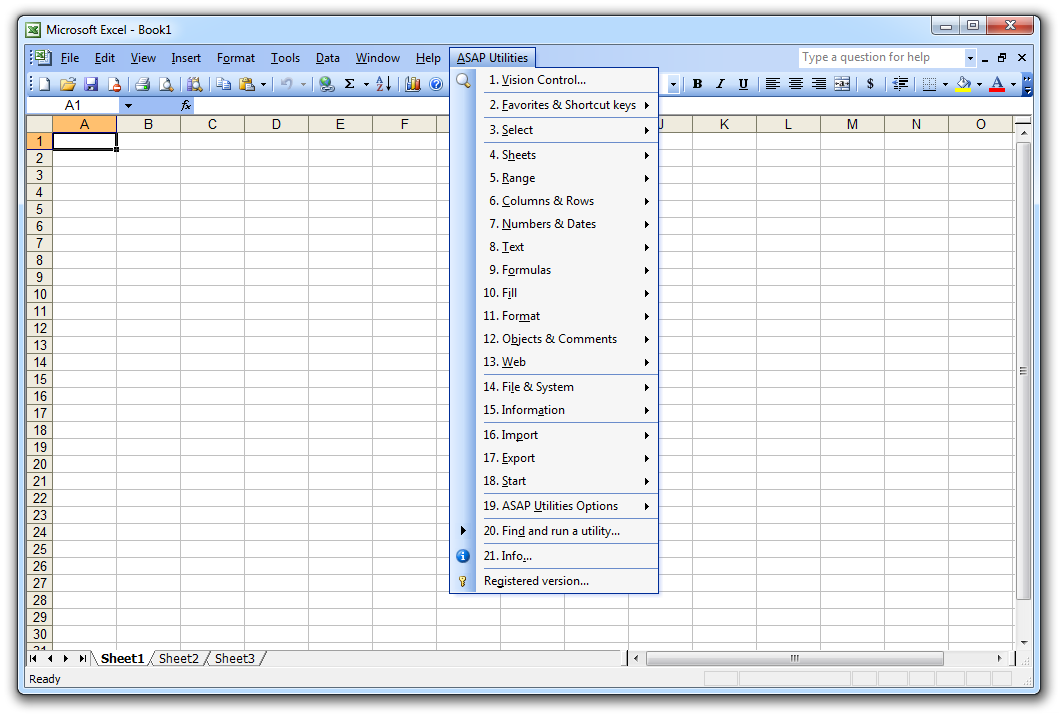
Method 3: VBA Macro

For automation in splitting data based on a particular column:
- Open the VBA editor with Alt+F11.
- Insert a new module.
- Write a macro to loop through each unique value in the column and create a sheet for each, then copy the relevant data into these sheets.
A sample VBA code snippet:
Sub SplitData()
Dim ws As Worksheet
Dim wsNew As Worksheet
Dim rng As Range
Dim cell As Range
Dim lastRow As Long
Dim colName As String
colName = "A" ' Adjust to your column letter
' Set the worksheet where the data is located
Set ws = ThisWorkbook.Sheets("Sheet1")
' Find the last row with data
lastRow = ws.Cells(ws.Rows.Count, colName).End(xlUp).Row
' Set the range of data to be split
Set rng = ws.Range(colName & "1:" & colName & lastRow)
' Loop through each unique value in the column
For Each cell In rng
If cell.Value <> "" Then
' Check if sheet exists
On Error Resume Next
Set wsNew = ThisWorkbook.Sheets(cell.Value)
On Error GoTo 0
If wsNew Is Nothing Then
Set wsNew = ThisWorkbook.Sheets.Add(After:=ThisWorkbook.Sheets(ThisWorkbook.Sheets.Count))
wsNew.Name = cell.Value
End If
' Copy data to new sheet
ws.Range(ws.Cells(cell.Row, 1), ws.Cells(cell.Row, ws.Cells(1, Columns.Count).End(xlToLeft).Column)).Copy
wsNew.Range("A1").PasteSpecial xlPasteValues
End If
Next cell
End Sub
Method 4: Using Power Query

Power Query, now part of Excel under the Data tab, provides an efficient way to split data:
- Select your data range or table.
- Go to the Data tab, click From Table/Range.
- In the Power Query Editor, use the Group By function to create tables for each unique value.
- Load the query result into new sheets.
🔍 Note: Power Query is powerful for complex data manipulation but might not be as simple for users unfamiliar with Excel's advanced features.
Method 5: Advanced Filter
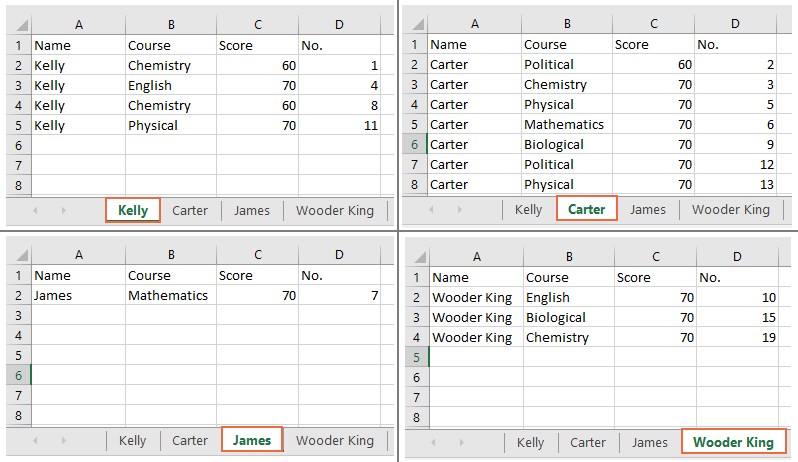
To split data based on specific criteria:
- Choose the Data tab, then click Advanced.
- Define a criteria range outside your data set and select Copy to another location.
- Specify the column or columns you want to filter by and the destination range.
Advanced Filter allows for more complex filtering compared to AutoFilter, making it suitable for in-depth data segmentation.
In summarizing these methods, each approach offers different advantages:
- Manual Copy and Paste is simple but time-consuming.
- Filter and Copy works well for small datasets or when sorting is necessary before splitting.
- VBA Macro is the way to go for automation, especially with large datasets.
- Power Query provides data manipulation capabilities beyond basic splitting.
- Advanced Filter is ideal for complex criteria-based splitting.
The choice depends on the size of your data, your Excel proficiency, and the specific data organization needs you have.
Can I split data automatically in real-time?

+
No, Excel does not support real-time data splitting. However, VBA macros can be set to run when specific conditions are met, like when the workbook opens or on a timer.
Is there a limit to how many sheets I can create?
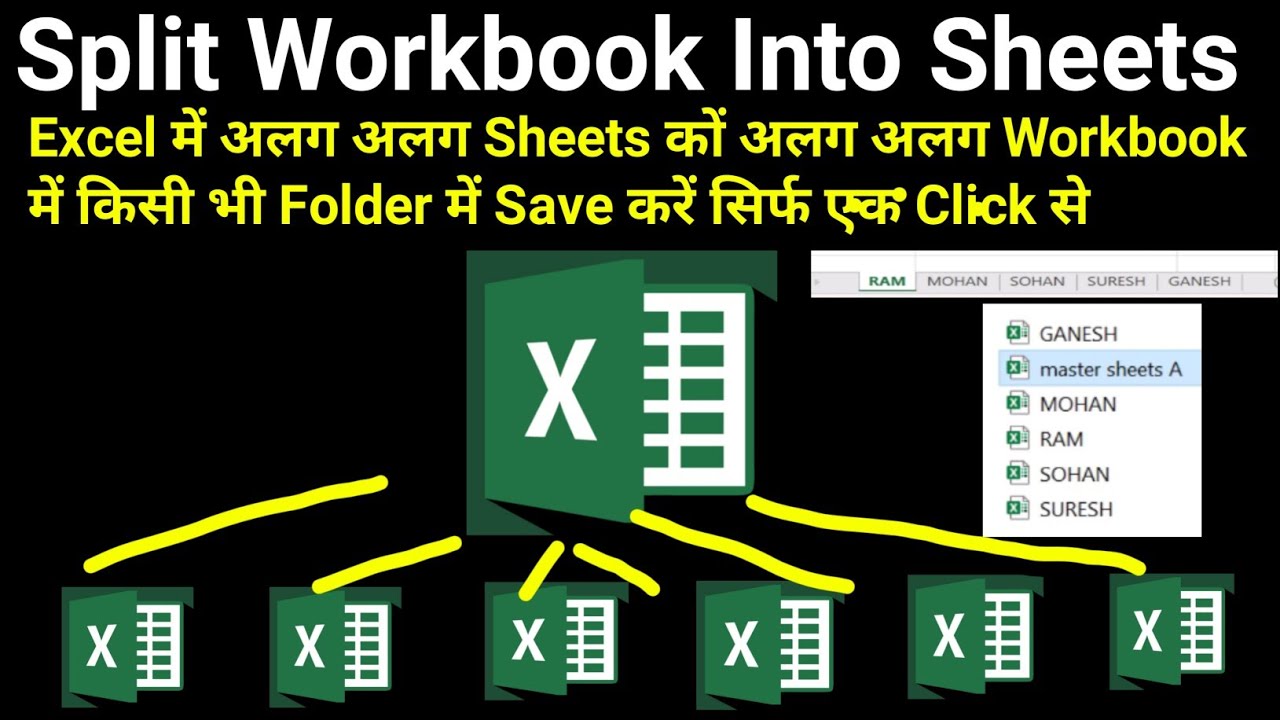
+
The theoretical limit is 256 worksheets in a single workbook in Excel 2003 or earlier versions, but modern versions of Excel allow for far more, limited mainly by your computer’s memory and performance.
How can I track changes after splitting data?

+
Using Track Changes in Excel can help monitor edits across all sheets. Alternatively, you can implement version control or use the ‘Workbook Sharing’ feature for collaborative work.
What if my dataset includes empty cells?
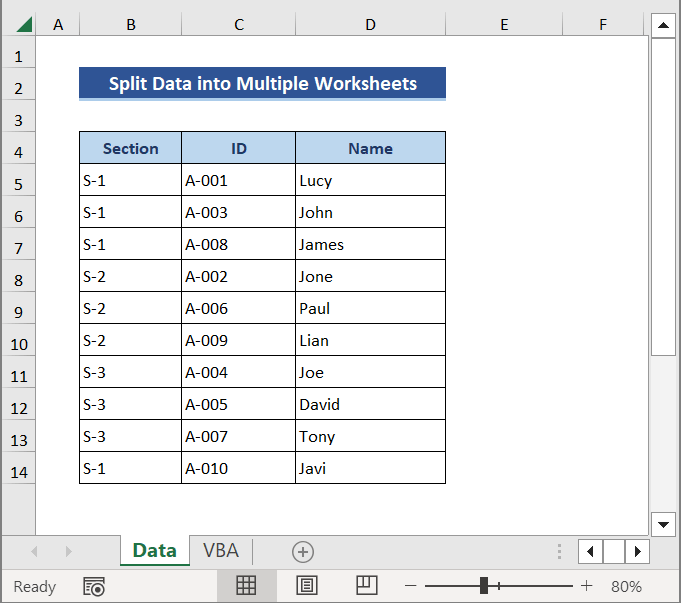
+
Most methods handle empty cells by either ignoring them or moving them along with the data. In VBA, you can explicitly check for and handle empty cells.
Can I split data horizontally as well as vertically?

+
Yes, while the methods discussed focus on vertical splitting, you can adapt them or use the ‘Transpose’ function in VBA to split data horizontally.