Creating a Call Sheet in Excel: Simple Guide

Creating a call sheet in Excel is an essential task for any professional working in film, television, or event production. A call sheet provides detailed scheduling and logistical information for everyone involved in the production, ensuring smooth operations and efficiency. Here is a simple guide on how to make your own call sheet using Microsoft Excel.
Setting Up Your Spreadsheet
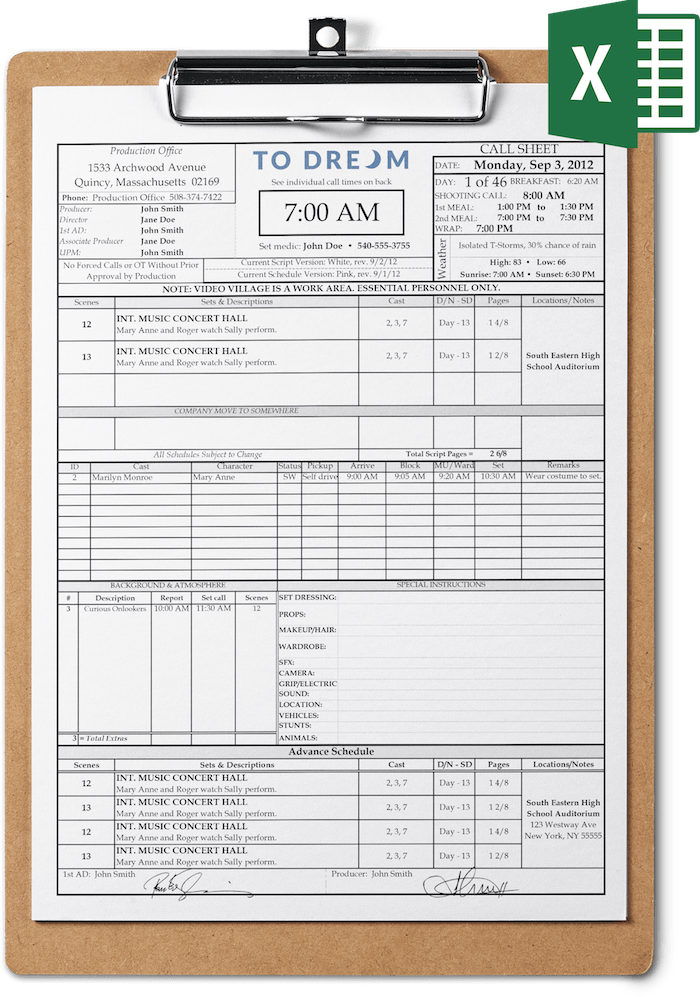
Before you start, ensure you have Microsoft Excel installed on your computer. Here’s how you can get started:
- Open Excel and start a new workbook.
- Select the appropriate worksheet or add a new one by clicking on the ‘+’ icon at the bottom left of the screen.
Structuring the Call Sheet

Header Information

At the top of your call sheet, include:
- Project Title
- Date of production
- Weather
- Location
Format these items in larger, bold text for visibility:
Project Title
Date: [Date of Production]
Weather: [Expected Weather Conditions]
Location: [Shooting Location]
Main Table

Next, create a main table to organize crew and cast information:
| Name | Role | Call Time | End Time | Contact |
|---|---|---|---|---|
| John Doe | Director | 06:00 AM | 19:00 PM | 123-456-7890 |
| Jane Smith | Lead Actor | 07:00 AM | 18:00 PM | 987-654-3210 |

🌟 Note: Adjust column names as per your production's needs and include as many rows as necessary for all participants.
Adding Details

Below the main table, you might want to:
- List Scenes and Shot Lists for the day.
- Include Equipment needed.
- Provide Maps and Directions to the location.
- Note any Special Instructions or requirements.
Scene and Shot List
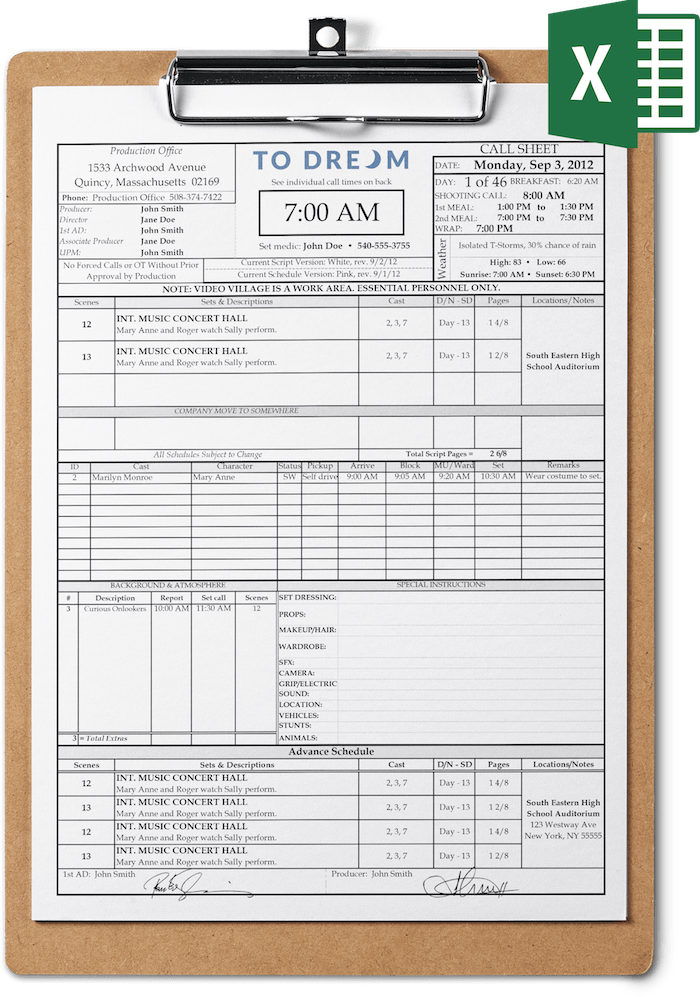
Scene Number | Scene Description | Expected Shot Duration | Shooting Location | Equipment Needed
Maps and Directions

You can use Excel to add maps:
- Insert an image or a screenshot of the map by going to the Insert tab, selecting ‘Picture’, and navigating to your image file.
- Or you can link to Google Maps directly using a hyperlink formula:
- =HYPERLINK(“URL”,“Map to Location”)
Formatting and Final Touches

- Freeze Panes: Lock the header rows to keep them visible when scrolling through the document. Go to View > Freeze Panes and select the appropriate option.
- Adjust Row Height: AutoFit row heights for readability by selecting the rows and choosing Format > AutoFit Row Height from the Home tab.
- Conditional Formatting: Highlight important times or roles using conditional formatting to make them stand out.
🔍 Note: Use formulas like VLOOKUP or INDEX/MATCH for updating information dynamically from other sheets or files if your production involves complex data management.
Utilizing Excel Features

Excel offers features that can make your call sheet dynamic:
- Filters: Apply filters to allow easy sorting and finding of information.
- Cell References: Use cell references to pull in data from other parts of your Excel file for automatic updates.
- Data Validation: Set up dropdown lists for roles or equipment to ensure consistency and ease of entry.
In essence, creating a call sheet in Excel is about organizing information in a way that is accessible, clear, and easy to update. This guide provides a starting framework, but remember, each production might require a tailored approach. By keeping your call sheet structured, you ensure that every crew member and participant knows exactly what is expected, promoting an efficient and smooth production day.
What is the purpose of a call sheet in production?

+
A call sheet is used to inform all cast, crew, and production staff of their call times, what scenes are being shot, who is needed, and other important logistical information to ensure a coordinated and timely production day.
Can Excel be used for more complex production schedules?

+
Yes, Excel is versatile enough to handle complex schedules. You can use macros, formulas, and conditional formatting to create dynamic schedules that update automatically based on changes in data.
How often should I update the call sheet?

+
The call sheet should be updated daily or whenever there are significant changes in the production schedule, weather conditions, or personnel.
What if I need to include maps on the call sheet?

+
Insert images of maps or use the HYPERLINK function to provide direct links to mapping services like Google Maps, ensuring participants can access location details easily.


