How To Change Caps In Excel Sheet

In Microsoft Excel, managing the formatting of text, especially changing the case of letters in your data, can significantly enhance the readability and presentation of your spreadsheets. Whether you need to convert text to uppercase, lowercase, or proper case, Excel provides several methods to achieve this efficiently. Let's dive into how you can change the caps in an Excel sheet to meet your needs.
Using Excel Functions to Change Case

Excel doesn't have built-in functions to change text case directly, but we can use a combination of formulas and custom functions to achieve our goal:
- UPPER Function: Converts text to all uppercase letters.
- LOWER Function: Converts text to all lowercase letters.
- PROPER Function: Converts the first letter of each word to uppercase.
Here's how to use these functions:
💡 Note: These functions will not alter the original data; they will return new data based on the existing values.
Convert to Uppercase

To convert text in a cell to uppercase:
- Select the cell where you want the converted text to appear.
- Enter the formula =UPPER(A1), where A1 is the cell containing the original text.
- Press Enter. The text in the selected cell will now be in all uppercase letters.
Example:
| Original Text | Converted Text (UPPER) |
|---|---|
| Hello World | HELLO WORLD |

Convert to Lowercase
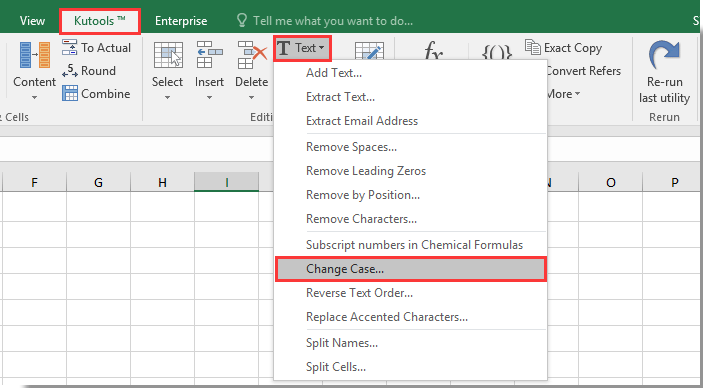
The process for converting to lowercase is identical, just using the LOWER function:
- Select a cell where you want the converted text to appear.
- Enter the formula =LOWER(A1) and press Enter.
Convert to Proper Case

Here's how to make your text proper case:
- Select a cell for the result.
- Use the formula =PROPER(A1) and press Enter.
Using VBA to Change Case

If you need to change the case of multiple cells or want to automate the process, you can use Visual Basic for Applications (VBA):
To write a VBA function to change case:
- Press Alt + F11 to open the VBA editor.
- Go to Insert > Module to add a new module.
- Copy and paste the following VBA code:
Function ChangeCase(rng As Range, caseType As String) As String
Select Case LCase(caseType)
Case "upper"
ChangeCase = UCase(rng.Value)
Case "lower"
ChangeCase = LCase(rng.Value)
Case "proper"
ChangeCase = Application.WorksheetFunction.Proper(rng.Value)
Case Else
ChangeCase = rng.Value
End Select
End FunctionNow, to use this custom function:
- In your Excel sheet, enter the formula
=ChangeCase(A1, "upper")to change the case as needed.
Automating Multiple Cells

If you want to change the case of an entire column:
- Right-click your sheet tab, choose "View Code," and paste this code:
Sub ChangeCaseColumn()
Dim cell As Range
For Each cell In Selection
cell.Value = UCase(cell.Value)
Next cell
End SubThis macro will change the selected cells to uppercase when run.
💡 Note: Be cautious when running macros; they can modify your data without an undo option.
Final Thoughts

From manual functions to automated VBA scripts, Excel offers various methods to change the capitalization of your text. Whether you're dealing with a small dataset or need to standardize large volumes of information, knowing these techniques can streamline your work and make your data more presentable. Remember, these methods won't change your original data unless you intentionally overwrite it, so always ensure you have a backup or are working on a copy when performing operations like this.
Can I change the case of multiple cells at once?

+
Yes, by selecting the cells and applying a formula or using a VBA macro, you can change the case of multiple cells simultaneously.
Will changing the case affect any formulas?

+
Changing the case using formulas will not directly affect existing formulas, but if you overwrite cells with formulas, you might need to redo those.
Is there a way to revert the case change?

+
Not automatically; Excel doesn’t have an “undo case” function. Always work on a copy or have a backup to ensure you can revert changes.
Can I use VBA without knowing how to code?

+
Yes, you can use simple VBA macros provided by others or found online without deep coding knowledge, but you’ll need some basic instructions to use them effectively.



