Effortlessly Move Your Chart to a New Sheet in Excel

In the dynamic world of data analysis, Microsoft Excel remains a cornerstone tool for professionals across various industries. One of the essential skills in managing your data is knowing how to organize charts effectively. When working on complex datasets, it can become necessary to separate your charts from your data for clarity or presentation purposes. Let's explore how you can move a chart to a new sheet in Excel, providing a cleaner workspace and a better presentation of your data.
Why Move a Chart to a New Sheet?

Before diving into the technical steps, let’s look at why you might want to move your chart to a new sheet:
- Enhanced Focus: A dedicated chart sheet can help viewers focus on the visual data representation without being distracted by the underlying data.
- Better Presentation: For reports or presentations, having charts on separate sheets allows for cleaner slides or handouts.
- Space Optimization: It saves room in your working sheet for data manipulation, especially when dealing with large datasets.
Step-by-Step Guide to Moving Your Chart to a New Sheet

Moving a chart to a new sheet in Excel is a straightforward process. Follow these steps:
Select Your Chart

Begin by clicking on the chart you wish to move. The chart should be outlined with selection handles.

Right-Click for Options

Right-click the chart to open the context menu. Choose Move Chart... or Chart Tools from the Ribbon and then click Move Chart... from the Design tab.
Select New Sheet

In the Move Chart dialog box:
- Check the New Sheet option.
- Type a name for your new chart sheet in the provided text field.
Confirm and Move

Click OK, and Excel will automatically create a new sheet with your chart moved onto it.
⚠️ Note: Always ensure the chart's data source remains in the original worksheet if you're planning to update the data later.
Customizing Your New Chart Sheet

Once your chart is on its own sheet, you can tailor its presentation:
- Use the Chart Tools Ribbon to adjust colors, styles, and data labels.
- Insert text boxes for additional explanations or legends.
- Modify the page layout to fit printing or slide presentations.
Troubleshooting Common Issues

Sometimes you might run into issues:
- Chart is not appearing: Ensure the chart data range is correctly linked.
- Data updates not reflecting: Double-check that the chart data references are absolute, not relative, when moved to a new sheet.
- Navigation problems: Use hyperlinking or custom buttons for easy navigation between data and chart sheets.
Wrapping Up

Moving charts to new sheets in Excel is an invaluable skill for anyone looking to present data clearly and professionally. This method not only keeps your data organized but also allows for seamless integration into reports or presentations. By following these steps, you can enhance your Excel proficiency, making your work more productive and visually appealing.
Can I move multiple charts to the same new sheet?

+
Yes, you can move multiple charts to a new sheet by selecting each chart individually or by holding down the Ctrl key to select multiple charts and then using the Move Chart… option.
How do I ensure my chart updates when I change the data?
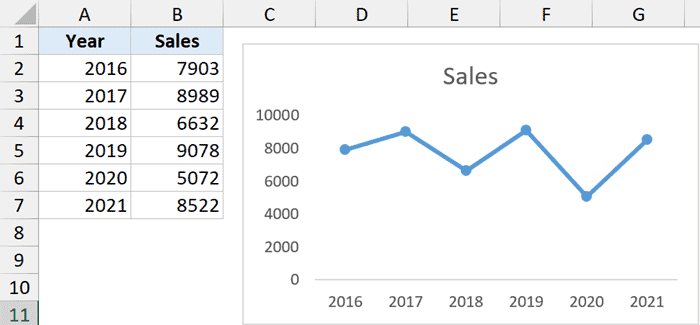
+
Make sure your chart’s data range references are dynamic or use named ranges. Also, keep the chart’s data source linked to the original data sheet.
Is there a way to automate moving charts to new sheets?

+
Yes, through VBA (Visual Basic for Applications) scripting, you can automate the process of moving charts to new sheets. This requires some knowledge of VBA.
How can I share a chart sheet in a presentation?

+
You can either copy the entire chart sheet to your presentation or link the chart dynamically if your presentation software supports such functionality.



