3 Ways to Display Formula Sheets in Excel

Excel is an incredibly powerful tool for organizing, analyzing, and displaying data. One often overlooked feature is the use of formula sheets to not only calculate but also to present your data in an understandable and visually appealing way. Here are three effective methods to display formula sheets in Excel, which can make your spreadsheets more insightful and user-friendly.
1. Using Named Ranges and Defined Formulas

Named ranges can significantly enhance the readability and usability of your spreadsheets. Instead of using cell references like A1 or B2, you can give cells or ranges more meaningful names.
- Define a Named Range:
- Select the cell or range of cells you want to name.
- Go to the Formulas tab > Define Name.
- Enter a name and click OK. Remember, names cannot include spaces or special characters.
- Use the Name in Formulas:
- Now when you write formulas, you can use these names instead of cell references.
- For example, instead of ‘=A1*B1’, you could have ‘=Revenue * Units’.
📝 Note: Named ranges make your formulas easier to read and less prone to errors when editing your spreadsheets.
2. Creating an Audit Sheet

An audit sheet can serve as a comprehensive guide or map of your formulas, helping you or others quickly understand the logic behind your calculations.
- Create a New Sheet:
- Click the plus sign at the bottom of Excel to add a new sheet. Label it “Audit” or “Formula Sheet”.
- Document Formulas:
- List each formula with its description:
- Use tables for better organization:
Formula Description =Total_Revenue - Total_Expenses Calculates Net Profit =SUM(Revenue[Units] * Revenue[Price]) Sums total revenue from sales 
- Include Visual Aids:
- Use arrows or shapes to indicate the flow of data or formulas.
🔍 Note: An audit sheet is particularly useful for complex spreadsheets or when multiple users need to understand the calculations.
3. Utilizing Data Validation with Formulas
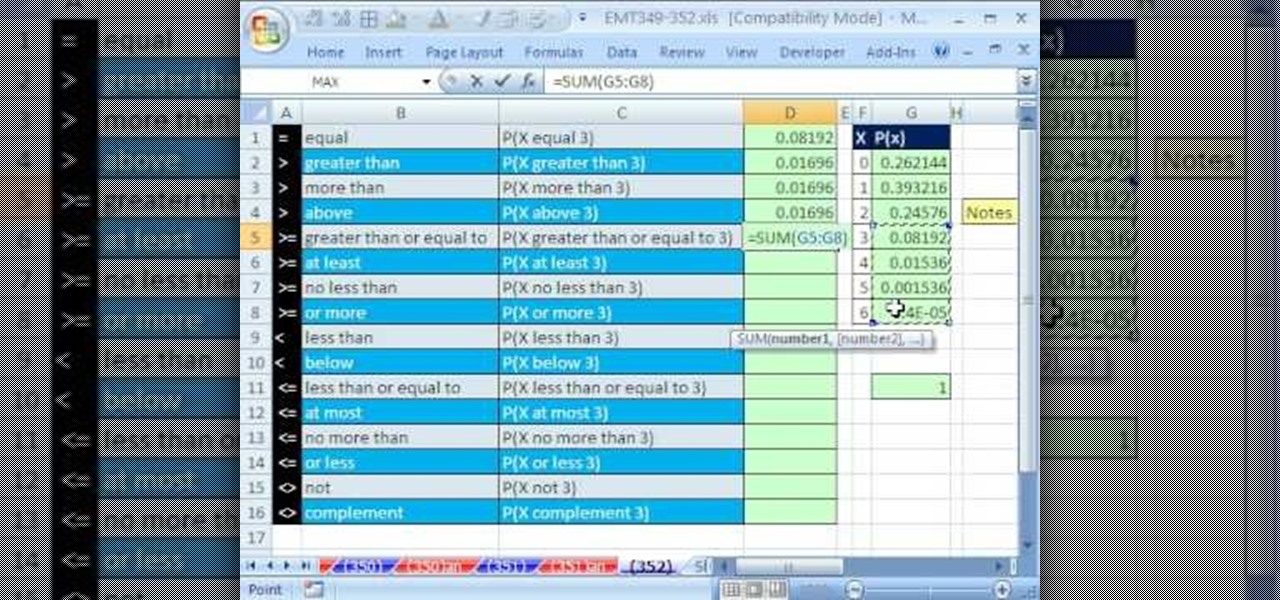
By combining data validation with formulas, you can guide users in entering data, ensuring accuracy and providing formula explanations right within the cell’s input box.
- Set Data Validation:
- Select the cell or range where the data will be entered.
- Go to Data > Data Validation.
- Choose ‘Custom’ under Allow and enter your formula or a reference to a formula.
- Customize the Input Message:
- In the Data Validation settings, enter an Input Message explaining the formula or how to use the cell.
- Example:
- For a cell calculating tax based on price and rate, you could set a formula like ‘=Price*TaxRate’ and then provide an input message: “Enter the Price and the tax rate will be applied automatically.”
✨ Note: This method ensures that even users unfamiliar with Excel can follow instructions and enter data correctly.
To summarize, displaying formula sheets in Excel not only improves data integrity but also ensures that your work is accessible and understandable to a broader audience. Whether through named ranges, an audit sheet, or data validation, these methods provide clarity, reduce errors, and enhance collaboration in Excel spreadsheets.
Can I use these methods in older versions of Excel?

+
Yes, while features might vary slightly, the core functionality of named ranges, audit sheets, and data validation has been present in Excel for many versions. Older versions might not have some advanced features like in-place editing of formulas, but the principles remain the same.
What if my formulas change frequently?

+
If your formulas change often, consider creating a macro or script to automatically update your audit sheet. Named ranges can also be dynamic if set up correctly, automatically adjusting when formulas or data change.
Is there a way to protect formulas from being altered accidentally?

+
Yes, you can protect your worksheets or specific cells. Navigate to Review > Protect Sheet, where you can set permissions for who can edit which parts of your spreadsheet.



