Mastering Excel VBScript: How to Select Sheets Easily

Visual Basic for Applications (VBA) is a powerful programming language developed by Microsoft, enabling users to automate tasks within Microsoft Office applications like Excel. One of the most common tasks in Excel VBA is manipulating sheets. This post will guide you through the nuances of selecting sheets in Excel using VBScript, which can significantly boost your productivity by automating repetitive tasks.
Why Learn to Select Sheets Using VBScript?

Excel is a staple tool in many professional environments, used for data analysis, reporting, and much more. Here are a few reasons why learning to select sheets with VBScript can be beneficial:
- Automation: Automate tasks that involve multiple sheets, saving time and reducing manual errors.
- Efficiency: Perform bulk operations across sheets swiftly.
- Customization: Tailor Excel to fit specific workflow requirements without manual input each time.
Basic Concepts of Selecting Sheets with VBA
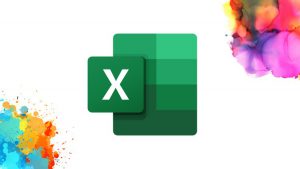
Before diving into the code, let’s understand the basic objects involved:
- Workbook: This is the entire Excel file containing sheets.
- Worksheet: A single tab within the Workbook.
- Worksheets Collection: This is a collection of all sheets within a Workbook.
To work with sheets, you first need to reference them:
Dim ws As Worksheet
Set ws = ThisWorkbook.Worksheets("Sheet1")
Selecting a Specific Sheet

Here’s how you can select a specific sheet by name:
Sub SelectSpecificSheet()
' Selecting "Sheet1"
Sheets("Sheet1").Select
End Sub
Or by index:
Sub SelectSheetByIndex()
' Selecting the second sheet in the workbook
Sheets(2).Select
End Sub
Using Variables for Sheet Selection

For more dynamic control, you might use variables to select sheets:
Sub SelectSheetUsingVariable()
Dim sheetName As String
sheetName = "Sheet1"
Sheets(sheetName).Select
End Sub
Handling Multiple Sheet Selection

VBA allows for selecting multiple sheets as well:
Sub SelectMultipleSheets()
' Select multiple sheets
Sheets(Array("Sheet1", "Sheet2", "Sheet3")).Select
End Sub
Looping Through All Sheets

If you need to perform operations on every sheet in your workbook:
Sub LoopThroughAllSheets()
Dim ws As Worksheet
For Each ws In ThisWorkbook.Worksheets
ws.Select
' Do something with the selected sheet
Next ws
End Sub
Using Sheet Properties for Selection

Sheets can also be selected based on their properties, like the visible property:
Sub SelectVisibleSheets()
Dim ws As Worksheet
For Each ws In ThisWorkbook.Worksheets
If ws.Visible = xlSheetVisible Then
ws.Select False
End If
Next ws
End Sub
Dealing with Sheet Visibility

VBScript can handle visibility settings:
Sub ChangeSheetVisibility()
Sheets("Sheet1").Visible = xlSheetHidden
Sheets("Sheet2").Visible = xlSheetVeryHidden
Sheets("Sheet3").Visible = xlSheetVisible
End Sub
❗ Note: Understanding sheet visibility settings in VBA allows for better workbook organization and protection of sensitive information.
What if I want to select a sheet that isn’t named?

+
You can select sheets by their position or index if they don't have unique names.
Can VBScript perform actions on multiple sheets simultaneously?

+
Yes, VBScript can handle multiple sheets at once with the 'Sheets(Array())' method.
How do I handle errors if the sheet name is incorrect?

+
Use error handling with 'On Error GoTo' to manage exceptions gracefully.
Is there a way to check if a sheet exists before selecting?

+
Yes, you can use a 'For Each' loop through the Worksheets collection to check for sheet names.
VBScript’s capabilities in Excel significantly enhance productivity by automating complex tasks involving sheet selection. Mastering this skill allows for not only quicker manipulation of Excel workbooks but also the creation of more sophisticated data handling processes. Integrating these techniques into your daily workflow can lead to considerable efficiency gains, making your Excel experience smoother and more productive.



