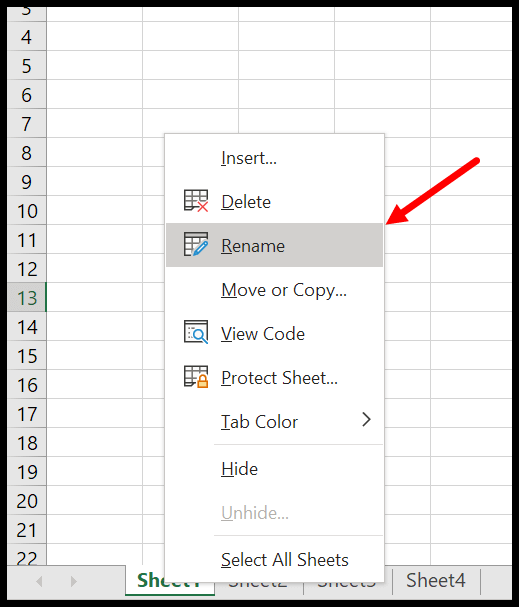5 Ways to Set Excel Background to White

Setting an Excel spreadsheet to have a white background can be surprisingly important for both aesthetic and functional reasons. Whether you're preparing a report for work, setting up a template, or just organizing personal data, having a clean, white background can make your spreadsheets look professional and easier to read. Here are five different ways to ensure your Excel sheets remain pristine with that sought-after white background.
1. Default Setting for New Workbooks

Excel might already default to a white background for new workbooks, but ensuring this setting remains intact can save you from unexpected changes:
- Open Excel: Start Excel from your desktop, start menu, or taskbar.
- Check the Theme: Under the ‘File’ tab, go to ‘Options,’ then select ‘General’ where you’ll find ‘Theme.’
- Select ‘Office Theme’: Make sure ‘Office Theme’ is set to ‘White,’ which typically sets the background of new workbooks to white.
This method ensures all future workbooks will start with a white background without further adjustments.
2. Cell Formatting

Sometimes, the default settings might have been altered, or you want to override specific cells:
- Select Cells: Highlight the cells you wish to change or press Ctrl + A to select all.
- Home Tab: Navigate to the ‘Home’ tab, then find ‘Font’ group and click the ‘Fill Color’ button.
- No Fill Option: Choose the ‘No Fill’ option to clear any background color, effectively setting it to white.
3. Theme Change

If the white background isn’t the result you’re looking for with default or cell settings, changing the theme might help:
- Page Layout Tab: Click the ‘Page Layout’ tab.
- Select Themes: Under ‘Themes,’ choose ‘Themes’ again and pick a theme that’s known for its white or light background.
- White Background: The ‘White Theme’ in Excel typically sets the background to white, enhancing readability.
Changing the theme can affect other settings like color schemes, so ensure this is the visual effect you want.
4. Excel Options

To set a more permanent white background for all your workbooks:
- Go to Excel Options: Click ‘File’ then ‘Options.’
- Display Settings: Select ‘Advanced’ and find the ‘Display options for this workbook’ section.
- Uncheck Fill: Ensure the ‘Show gridlines’ and ‘Show background color for gridlines’ options are unchecked for a true white background.
This setting affects all workbooks opened on your current device and provides a consistent, professional look.
5. Using VBA Code

For a more advanced approach, Excel VBA can set the background to white:
- Developer Tab: If not already visible, enable the ‘Developer’ tab from Excel Options.
- Open VBA: Click on ‘Visual Basic’ or use the shortcut Alt + F11.
- Insert Code: In the ‘Project Explorer,’ right-click on ‘ThisWorkbook’ and select ‘Insert’ then ‘Module.’
- Enter Code: Type or paste the following code:
Sub SetWhiteBackground()
Dim ws As Worksheet
For Each ws In ThisWorkbook.Worksheets
ws.Cells.Interior.Color = RGB(255, 255, 255)
Next ws
End Sub
⚠️ Note: Altering the color settings in Excel Options or using VBA code can affect multiple workbooks. Use this with caution.
As we’ve explored, setting a white background in Excel can be done in various ways, each with its advantages. From ensuring the default theme is set correctly to employing VBA code for a programmatic solution, these methods help keep your spreadsheets clean, readable, and professional. Remember, consistency in appearance can enhance not only readability but also the overall professionalism of your work.
Why should I use a white background for my Excel sheets?

+
A white background provides a clean, professional look, enhances readability, and is often preferred for formal documents or reports.
Can I set the white background for only specific cells?

+
Yes, by selecting specific cells or ranges and applying the ‘No Fill’ option from the ‘Home’ tab’s ‘Fill Color’ dropdown, you can set a white background for those cells only.
Will changing the Excel theme affect other settings?

+
Yes, changing the theme can influence other visual settings like color schemes and font colors, so consider this before making a change.