Rename Excel Sheets: Quick and Easy Method
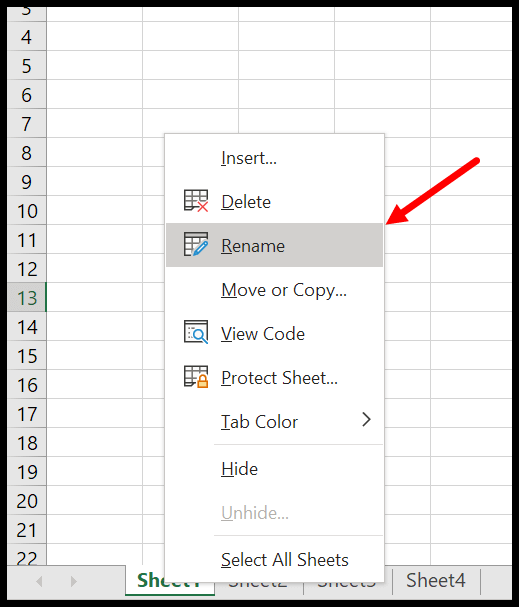
In today's fast-paced work environment, efficiency in handling data is crucial. One common task that many professionals encounter is the need to rename Excel sheets, either for better organization or to adhere to specific project requirements. This article delves into how you can rename Excel sheets quickly and effortlessly, ensuring your spreadsheets remain structured and easy to navigate.
Why Rename Excel Sheets?

Before we jump into the methods, understanding why renaming sheets can be beneficial is crucial:
- Clarity and Organization: Renaming helps in instantly recognizing the content of a sheet, especially in files with multiple tabs.
- Version Control: Renaming can indicate versions or updates, like V1, V2, or “Draft” to “Final”.
- Consistency: Maintain uniformity across the workbook for easier reference and to prevent confusion.
- Professionalism: Well-named sheets portray a level of professionalism and attention to detail in your work.
How to Rename Excel Sheets Manually

The simplest and most straightforward way to rename an Excel sheet:
- Right-click on the sheet tab you wish to rename.
- Select Rename from the context menu.
- Type in the new name and press Enter.
⚠️ Note: Remember, there's a character limit for sheet names in Excel (31 characters). Exceeding this will truncate your name.
Using VBA for Batch Renaming

If you need to rename multiple sheets or automate the process, Visual Basic for Applications (VBA) can come in handy:
Creating a Simple VBA Script

- Press Alt + F11 to open the VBA editor.
- Go to Insert > Module to add a new module.
- Paste the following code:
Sub RenameSheets()
Dim ws As Worksheet
Dim newName As String
Dim i As Integer
i = 1
For Each ws In ThisWorkbook.Worksheets
newName = "Sheet" & i
If ws.Name <> newName Then ws.Name = newName
i = i + 1
Next ws
End Sub
Execute this macro to rename all sheets sequentially.
Adding Functionality to VBA Scripts

You can customize your VBA scripts to cater to specific needs like:
- Including dates or specific naming patterns.
- Renaming based on cell content or file properties.
Renaming Sheets with Excel Formulas

While Excel doesn’t allow you to rename sheets directly with formulas, you can use them for setting up the renaming process:
- Create a list of new names in a sheet or table.
- Use VBA or manual renaming to apply these names to your sheets.
✍️ Note: Excel formulas can only suggest names or prepare lists for manual or VBA renaming.
Keyboard Shortcuts for Renaming Sheets

Here are some shortcuts to speed up the process:
- Alt + H, O, R: This sequence opens the Rename dialog.
- Ctrl + Page Up/Down: Quickly switch between sheets to rename.
📌 Note: Memorizing shortcuts can significantly enhance your productivity in Excel.
| Shortcut | Function |
|---|---|
| Alt + H, O, R | Open Rename Dialog |
| Ctrl + Page Up | Go to Previous Sheet |
| Ctrl + Page Down | Go to Next Sheet |

Conclusion

To sum up, the ability to rename Excel sheets efficiently can greatly impact how well you manage data. From simple manual methods to more advanced VBA scripting, Excel provides multiple ways to achieve this task. By implementing these strategies, you not only enhance the clarity and organization of your work but also streamline your workflow, allowing for more time on data analysis and decision-making. Keeping your Excel workbook well-structured by renaming sheets wisely is a step towards professional data management that benefits both you and your colleagues or clients.
What is the maximum length for an Excel sheet name?

+
The maximum length for an Excel sheet name is 31 characters.
Can I rename Excel sheets automatically?

+
Yes, you can use VBA scripts to automate the renaming process. This is particularly useful when dealing with multiple sheets.
What should I consider when renaming sheets?

+
Consider the sheet’s content, relevance to the workbook, consistency, and use short, clear names to make navigation easier.



