Email Microsoft Excel Sheets on Chromebook Easily
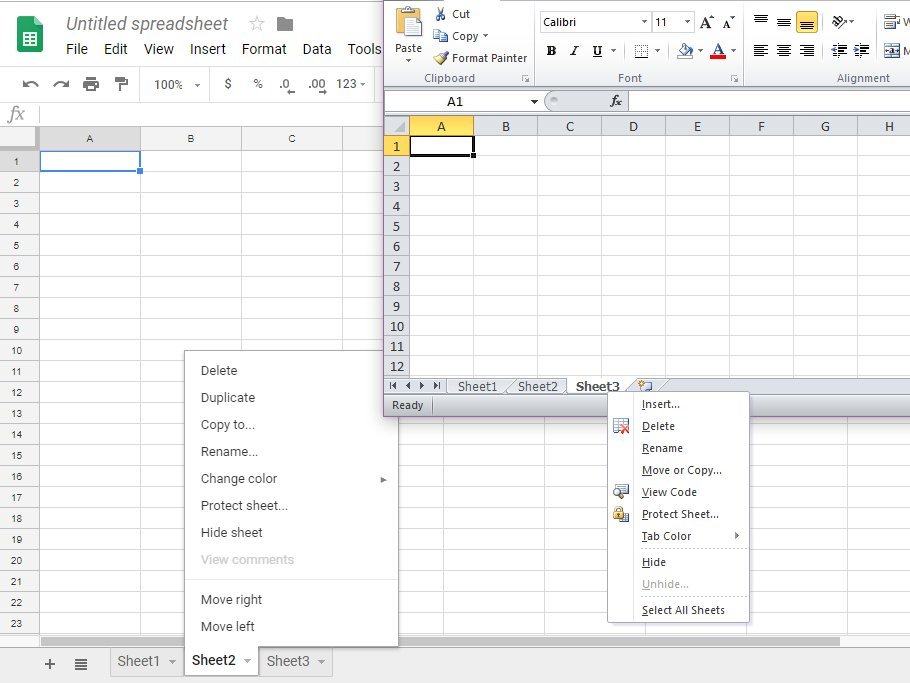
Microsoft Excel is an indispensable tool for many users, from businesses managing their financial data to individuals tracking personal expenses. Although Excel is primarily known as a Windows application, its versatility extends to Chromebook users through various methods. If you're using a Chromebook and need to send Excel files, whether it's for collaboration or simply sharing data, here's how you can do it effortlessly.
How to Email Excel Files from Chromebook

The first step is to understand that Chromebooks, while optimized for web-based productivity, can handle Excel sheets in several ways:
- Google Sheets: Convert Excel files into Google Sheets for easier collaboration.
- Microsoft Office Online: Access Excel Online directly from Chromebook's web browser.
- Android Apps: Use Microsoft Excel Android app for native editing capabilities.
Using Google Sheets to Email Excel

Google Sheets, part of Google's productivity suite, provides an excellent platform for handling Excel files on a Chromebook. Here’s how to use it:
1. Upload your Excel file: Navigate to Google Drive, select "New," then "File upload," and upload your Excel sheet.
2. Open in Google Sheets: Once the file is uploaded, right-click and choose "Open with Google Sheets."
3. Send as an attachment:
- Go to "File" > "Email as attachment."
- Choose "Microsoft Excel" format from the list.
- Enter the recipient's email address, add a subject, and compose your message.
- Click "Send."
Using Microsoft Office Online

Microsoft provides a free version of Office online, accessible through any web browser, including Chrome OS:
1. Open Office Online: Visit the Microsoft Office website and sign in with your Microsoft account.
2. Upload or create an Excel file: Click "Upload" to import an existing Excel file or create a new one.
3. Email from Office Online:
- Go to "File" > "Share."
- Select "Email."
- Fill in the details and send the email with your Excel file attached.
Using the Microsoft Excel Android App

Chromebooks now support Android apps, and installing the Microsoft Excel app can provide a seamless experience:
1. Install the app: Head to the Google Play Store on your Chromebook and install the Microsoft Excel app.
2. Open or create a file: Use the app to open existing Excel files or create new spreadsheets.
3. Emailing from Excel app:
- Tap on the file you want to share.
- Click the "Share" button.
- Choose "Email" or select an email app.
- Input the recipient’s details and send the email.
Other Ways to Share Excel Files on Chromebook
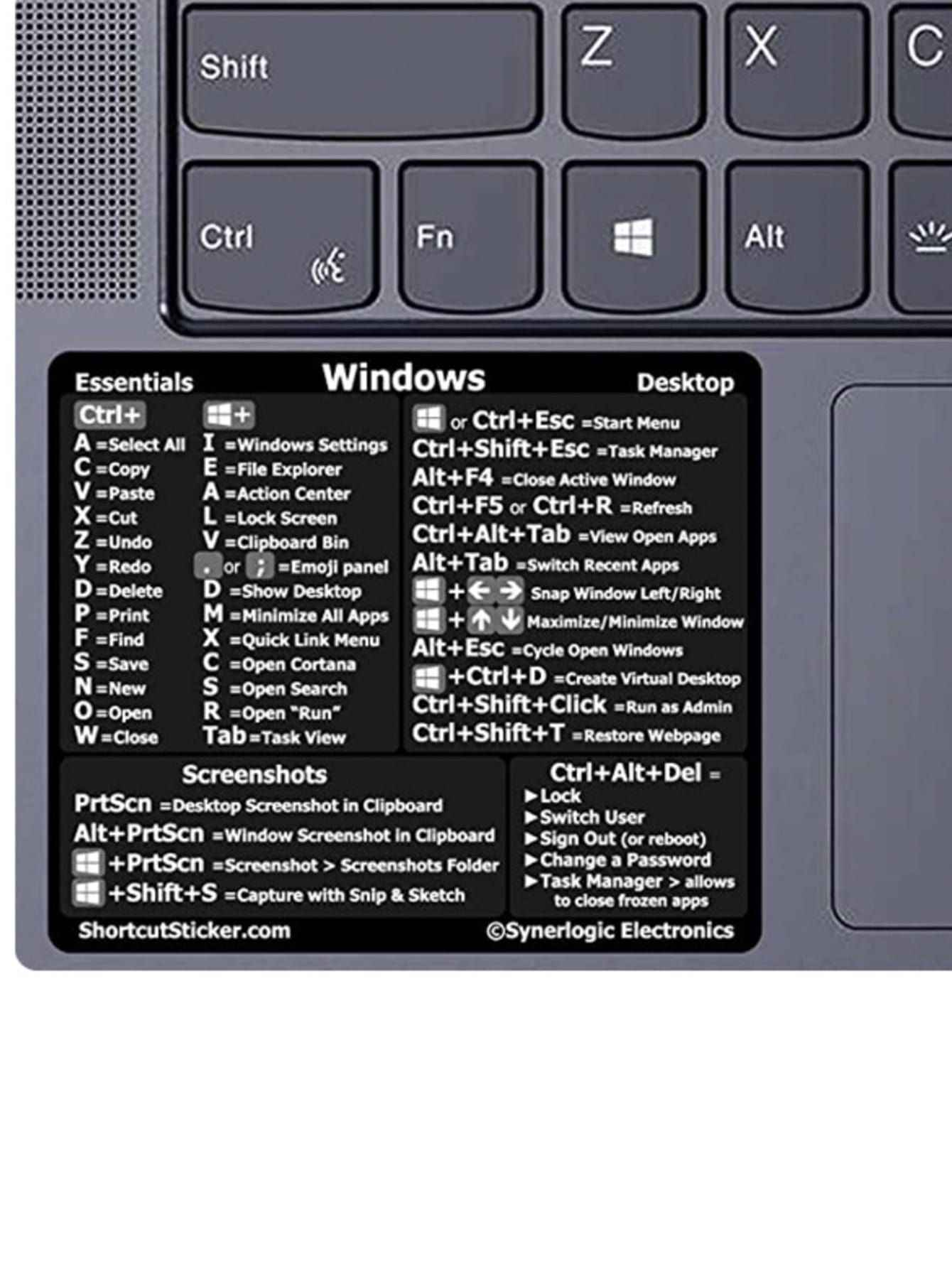
If you prefer not to use email or need a more collaborative approach, consider these alternatives:
- Google Drive Sharing: Upload your Excel file to Google Drive, and share it using the Drive interface, allowing multiple users to access and edit in real-time.
- Microsoft OneDrive: Use OneDrive with Office Online for seamless sharing of Excel files, with integrated collaboration tools.
- Dropbox and other cloud services: Upload your Excel file to cloud storage platforms and share the link via email, social media, or messaging apps.
Key Considerations When Emailing Excel Files

Here are a few things to keep in mind when sending Excel files:
- File Size and Sharing: Large files might exceed email size limits; consider using cloud sharing for bigger Excel sheets.
- Data Security: Ensure sensitive information is protected or encrypted before sharing.
- Compatibility: Excel files might have formatting issues when opened on different software; use Google Sheets or Office Online to maintain compatibility.
🔒 Note: When sharing sensitive data, consider using password-protected files or services that offer encryption.
Tips for Collaborating with Excel on Chromebook

Collaboration is key in the modern work environment, and Chromebooks are well-equipped for this:
- Collaborate in real-time via Google Sheets or Office Online.
- Use version control tools in Google Drive or OneDrive to track changes.
- Set sharing permissions to manage who can view or edit your files.
- Sync your changes to ensure everyone has the latest data.
By following these methods, you can effectively share and email Excel files from your Chromebook with minimal hassle, ensuring productivity and collaboration remain seamless across different devices.
The ease of accessing, editing, and sharing Excel files on Chromebooks has opened up a world of possibilities for users who prefer these lightweight and affordable laptops. Whether for professional data management, project planning, or personal finance tracking, Chromebooks offer a surprising level of compatibility with Excel, thanks to cloud services and web-based applications. By understanding the various methods outlined above, you can ensure that Excel remains a vital part of your toolkit even when working on a Chromebook.
The summary of key points:
- Use Google Sheets or Microsoft Office Online for web-based handling of Excel files.
- The Microsoft Excel Android app provides native editing functionality.
- Consider cloud storage services like Google Drive, OneDrive, or Dropbox for sharing and collaboration.
- Ensure data security when sharing sensitive information.
- Leverage real-time collaboration tools for working on spreadsheets with others.
With these insights and tools at your disposal, you can maximize your productivity with Excel on a Chromebook, making it a surprisingly powerful combination for your data management needs.
Can I edit Excel files offline on a Chromebook?

+
Yes, you can edit Excel files offline on a Chromebook by using the Microsoft Excel Android app. You’ll need to enable offline access for files in Google Drive or OneDrive to sync them before going offline.
What if I need to open a file sent to me in a format other than .xlsx?

+
Google Sheets can open many types of Excel files, including .xlsx, .xls, .csv, and others. If the file is in a proprietary or less common format, consider converting it using Office Online or specialized software.
Are there any security concerns when using cloud services to share Excel files?
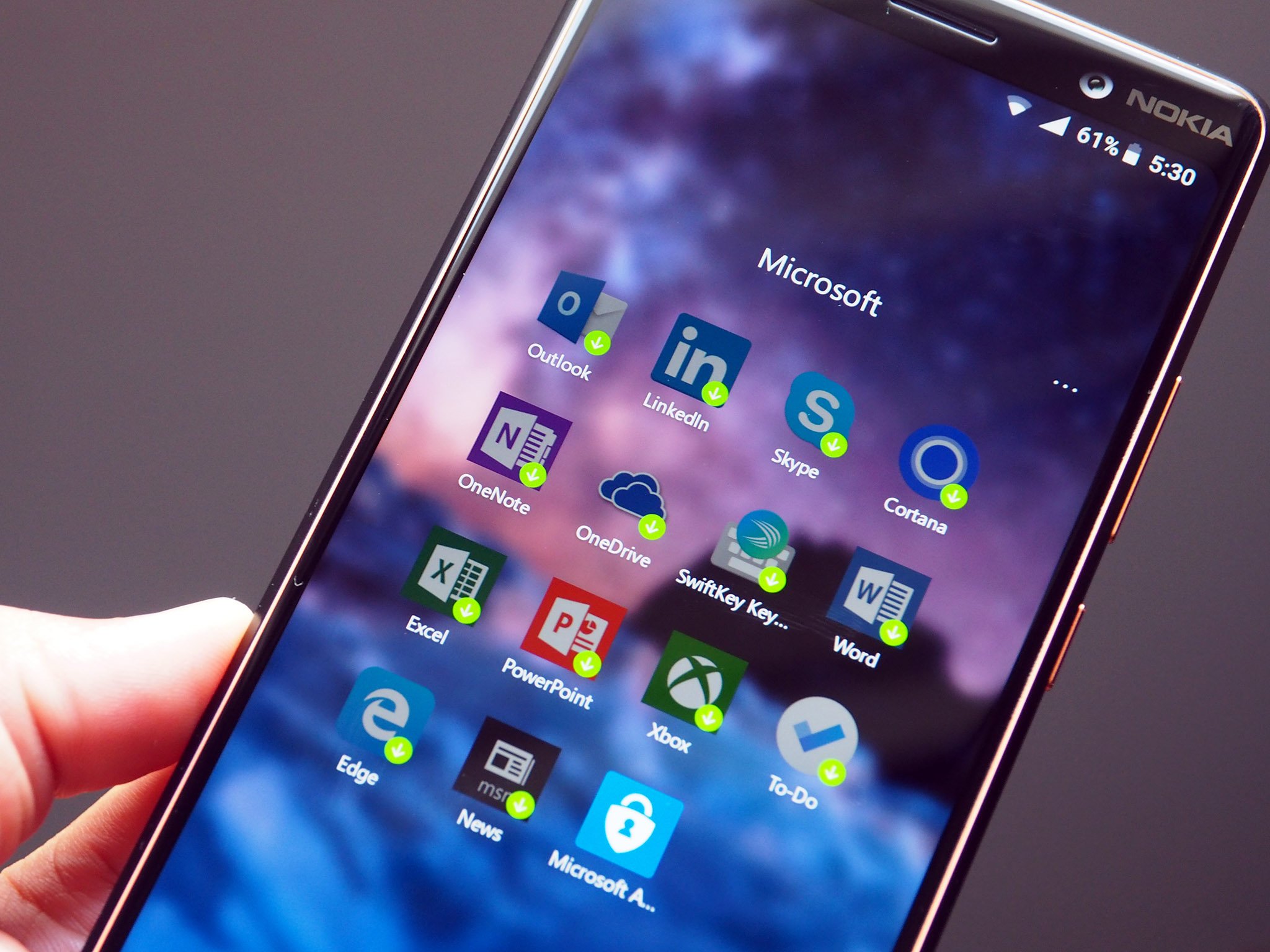
+
Yes, there are potential security risks with cloud storage like unauthorized access or breaches. However, most cloud services provide robust security measures, including encryption and two-factor authentication. Always ensure your sensitive data is protected through settings like password protection or share permissions.