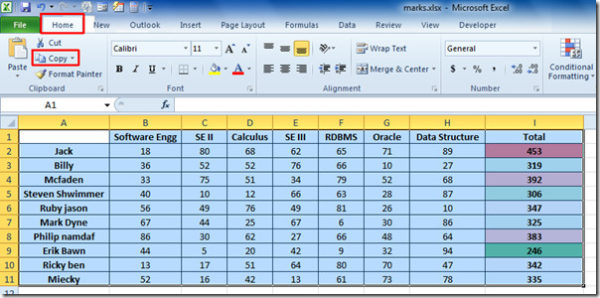Make Excel Sheets Fit Entire Page with Ease

The Excel is a formidable tool for data analysis, but one of the common issues users face is ensuring that their data fits nicely on a single printed page. Whether you're preparing reports for a meeting, creating handouts for a presentation, or simply want to review your data conveniently on paper, properly formatting your Excel sheets to fit on a single page is crucial. Here, we'll explore several techniques to ensure your Excel sheets fit the page with ease, enhancing both the presentation and utility of your data.
Understanding Excel's Page Layout
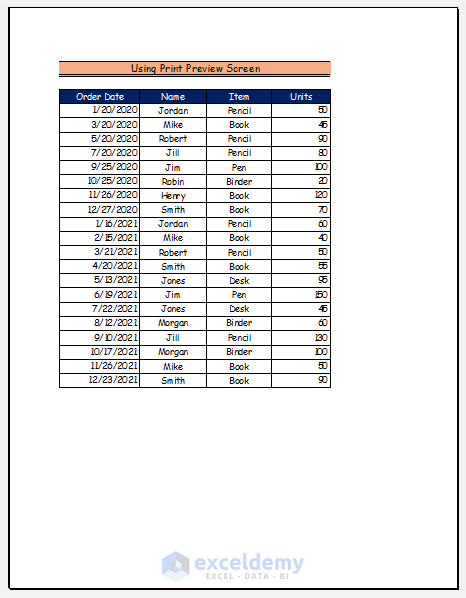
Before diving into the methods, it's essential to understand how Excel handles page layout:
- Page Layout View: This view allows you to see what your sheet will look like when printed, including margins, headers, footers, and page breaks.
- Page Setup: This is where you can adjust settings for scaling, paper size, orientation, and margins.
- Print Area: Define which cells Excel should print, enabling you to control exactly what is included on the page.
Method 1: Manual Page Scaling

Excel offers a straightforward way to scale your data:
- Switch to Page Layout view from the View tab to visualize the page layout.
- Go to Page Setup under the Page Layout tab. Here, you can:
- Adjust the Width or Height to fit the page manually.
- Use the Custom Scaling Options for more precise control, allowing you to fit to a specific percentage or number of pages.
- If your data still doesn't fit, consider reducing margins or selecting a smaller font size.
Method 2: Auto-Fit Your Sheets

For a less manual approach:
- Navigate to the Print preview, where you'll see a Fit to Page option. This feature scales your sheet to fit one page without you adjusting the settings manually.
- Check the Print Titles to ensure headers and footers are printed on every page if your data spans multiple pages.
Method 3: Formatting Your Data

Sometimes, adjusting the data itself can help:
- Merge Cells where applicable to combine related data into one cell, reducing horizontal space.
- Use Text Wrapping to fit long text entries into a single cell.
- Adjust Column Widths or Row Heights to prevent unnecessary white space.
Using Advanced Excel Features

Excel has features for more complex layouts:
- Freeze Panes: Keep certain rows or columns visible as you scroll, which can be particularly useful for printing reports.
- Print Area: Set this to print only the necessary cells, which can drastically reduce the print size.
- Hide Columns/Rows: Temporarily hide unnecessary columns or rows to shrink the print size.
Tips for Better Presentation

To make your printouts more professional:
- Ensure headers and footers are clear and relevant.
- Use the Print Titles feature to repeat column or row titles on each page for clarity.
- Check your color settings since some printers might not print colors accurately.
⚠️ Note: Remember that over-scaling might make text too small to read. Always preview your print to ensure legibility.
Using External Tools

If Excel's built-in tools aren't enough:
- Use Excel Add-Ins like ASAP Utilities for additional formatting options.
- Consider using Excel VBA scripts to automate and customize scaling, although this requires some programming knowledge.
💡 Note: External tools might require additional setup or licensing, so ensure they meet your needs and comply with your organization's software policies.
In conclusion, ensuring your Excel sheets fit onto a single page when printed requires a mix of understanding Excel's layout capabilities, using its scaling features, and sometimes optimizing the data layout itself. By applying the methods discussed, you can make your data presentations more effective and easy to distribute. Whether you choose manual scaling, auto-fit options, or delve into more advanced formatting, these techniques will help you master the art of fitting Excel data onto one page for printing.
What is the best way to scale my Excel sheet to fit the page?

+
The most straightforward method is to use the “Fit to Page” option in Print Preview. However, for more control, manually adjusting the scaling in the Page Setup options allows you to fit the sheet to a specific percentage or number of pages.
How do I ensure headers and footers print on every page?

+
Use the “Print Titles” feature under Page Setup to set row or column titles to repeat on each printed page.
Can I change the print area if my data doesn’t fit on one page?

+
Yes, defining the print area allows you to control what data is printed. Go to Page Layout > Print Area > Set Print Area to select the range you want to print.