How to Copy an Excel Sheet to Another Workbook Easily
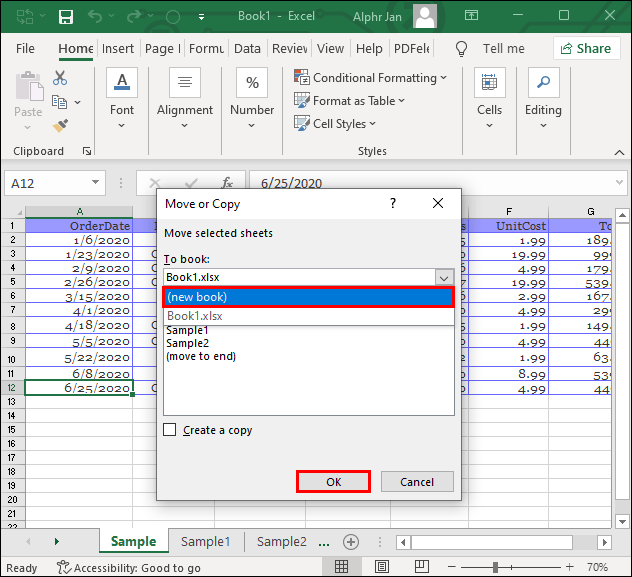
The ability to efficiently copy an Excel sheet to another workbook is a fundamental skill that can streamline your data management tasks. Whether you're organizing financial reports, compiling research data, or managing inventory, moving sheets between workbooks can save time and reduce errors. This comprehensive guide will walk you through various methods to accomplish this task, ensuring you can adapt your approach to fit any situation.
Understanding the Importance of Copying Sheets
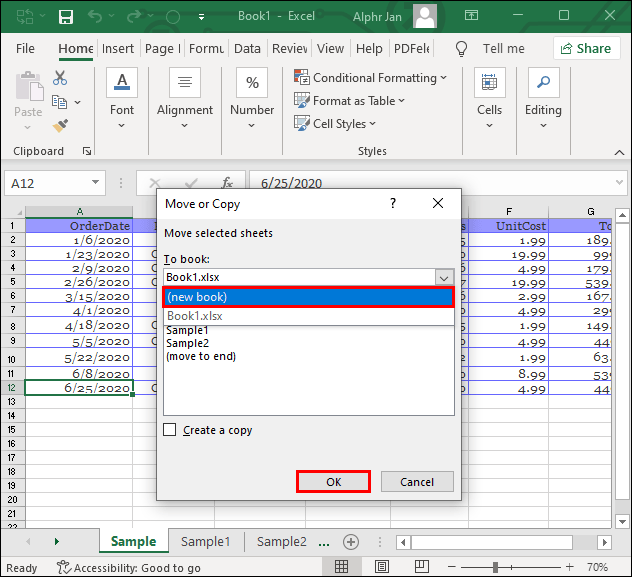
Before diving into the methods, let’s explore why copying an Excel sheet to another workbook is beneficial:
- Data Consolidation: Combine data from multiple sources into one comprehensive workbook.
- Version Control: Create backups or versions of your data without altering the original.
- Collaboration: Share specific sheets with collaborators while keeping the rest of your data private.
- Template Use: Reuse templates for consistent report formatting across projects.
Copying sheets ensures that your data remains structured and easy to manage, providing an efficient way to maintain and analyze information across multiple projects.
Method 1: Using Excel’s Copy and Paste

Excel’s native copy and paste function is straightforward but comes with caveats:
- Open both the source workbook (where the sheet is) and the destination workbook (where you want to copy the sheet to).
- In the source workbook, right-click on the sheet tab you want to copy, choose “Move or Copy…”
- In the dialog box:
- Select the destination workbook from the dropdown menu.
- Check the “Create a copy” option if not already selected.
- Choose the position where the sheet should appear in the destination workbook.
- Click “OK” to complete the process.
💡 Note: This method might not maintain all cell references or formatting if the sheet links to other workbooks.
Method 2: Using Keyboard Shortcuts

For those who prefer efficiency, keyboard shortcuts can speed up the process:
- In the source workbook, hold CTRL (or Command on a Mac) and drag the sheet tab to the destination workbook.
- A copy of the sheet will appear in the destination workbook.
Method 3: Importing an Excel Sheet

For those dealing with external files or when automation is necessary, importing an Excel sheet might be more suitable:
- Open the destination workbook.
- Go to “Data” > “Get External Data” > “From Other Sources” > “From Microsoft Query”.
- Select the source workbook and sheet you want to import.
- Choose the data range and click “Import” to bring it into the new workbook.
Method 4: Utilizing VBA for Automation

If you need to perform this task frequently or on a large scale, consider using VBA (Visual Basic for Applications):
Sub CopySheetToAnotherWorkbook() Dim Source As Workbook Dim Destination As Workbook Dim SourceSheet As WorksheetSet Source = Workbooks("SourceWorkbook.xlsx") Set Destination = Workbooks("DestinationWorkbook.xlsx") Set SourceSheet = Source.Worksheets("Sheet1") SourceSheet.Copy After:=Destination.Sheets(Destination.Sheets.Count) Destination.Save
End Sub
Replace “SourceWorkbook.xlsx” and “DestinationWorkbook.xlsx” with your actual workbook names, and “Sheet1” with the name of the sheet you want to copy.
💡 Note: VBA automation requires Excel’s macros to be enabled, which might not be allowed in some work environments.
Key Considerations When Copying Sheets

When copying sheets between workbooks, keep these factors in mind:
- References: External references or formulas that link to other sheets or workbooks might not update correctly.
- Formatting: Some formatting might not carry over, especially if conditional formatting or charts are involved.
- Size: Large sheets with extensive data might cause performance issues when copied.
To wrap up, copying an Excel sheet to another workbook is not just a one-time task; it's a skill that enhances your ability to manage and organize data effectively. By mastering these methods, you can ensure smooth data management, version control, collaboration, and project consistency. Whether you opt for the simple copy-paste approach or delve into the power of VBA, your toolkit now includes various options to meet your data management needs.
Can I Copy Multiple Sheets at Once?

+
Yes, you can copy multiple sheets using the “Move or Copy…” method. Simply hold CTRL (or Command on a Mac) while selecting multiple sheets before choosing “Move or Copy…”.
What If I Need to Copy Only Specific Data from a Sheet?

+
Use the ‘Data’ > ‘Get External Data’ method or manually copy specific ranges to a new sheet in your destination workbook.
How Do I Ensure Data Integrity When Copying Sheets?

+
Validate the copied data post-transfer. Check for any broken links or references and ensure all necessary data and formatting are intact.