Duplicate Excel Rows to Next Sheet Easily

Managing large datasets in Excel can often become a tedious task, particularly when you need to replicate certain rows or blocks of data into different sheets for various organizational or analytical purposes. This guide aims to simplify the process, helping you duplicate Excel rows to the next sheet efficiently.
Understanding the Need for Data Duplication
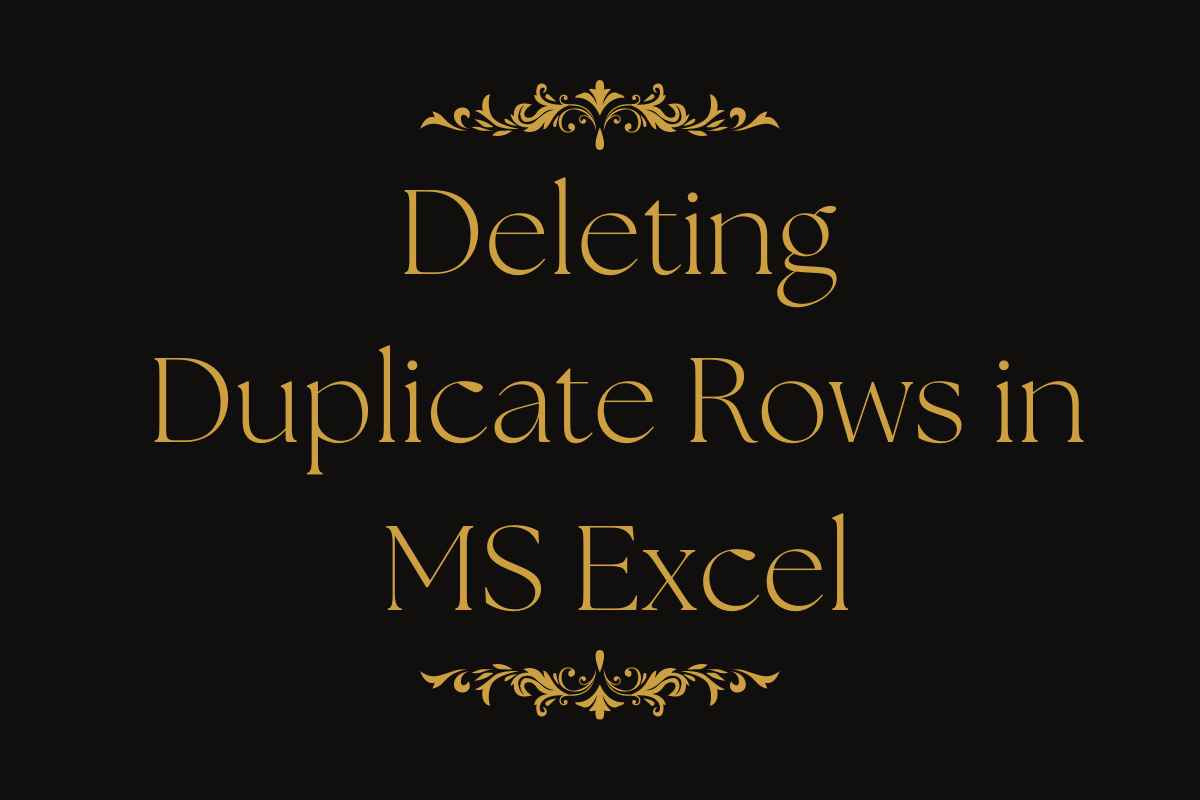
Before diving into the how-to, let’s understand why duplicating data might be necessary:
- Data Analysis: Different analyses might require the same data in separate formats or sheets.
- Version Control: Duplicating data can help maintain different versions of datasets for tracking changes or project management.
- Reporting: Often, reports are compiled from data collected in different sheets, requiring duplication.
Steps to Duplicate Rows in Excel to Another Sheet

Using Manual Copy-Paste

The simplest way to duplicate rows involves:
- Selecting the rows in your source sheet.
- Copying these rows (Right-click -> Copy or Ctrl+C).
- Navigating to the target sheet.
- Pasting the data in the desired location (Right-click -> Paste or Ctrl+V).
Utilizing Excel’s Advanced Features

If you’re working with large datasets or need a repeatable process, here are more sophisticated methods:
Excel Formulas
For duplicating rows based on certain criteria, you can use formulas like:
- IF:
=IF(condition, what_to_do_if_true, what_to_do_if_false) - VLOOKUP or INDEX/MATCH: These functions can look up data in another sheet and replicate it.
Excel Macros
Macros offer a way to automate repetitive tasks, including:
Sub DuplicateRow()
Sheets(“Sheet1”).Select
Rows(2).Select
Selection.Copy
Sheets(“Sheet2”).Select
Range(“A1”).Select
ActiveSheet.Paste
Application.CutCopyMode = False
Selection.Copy
End Sub
💡 Note: Recording a macro in Excel is straightforward but requires care to avoid errors.
Important Considerations
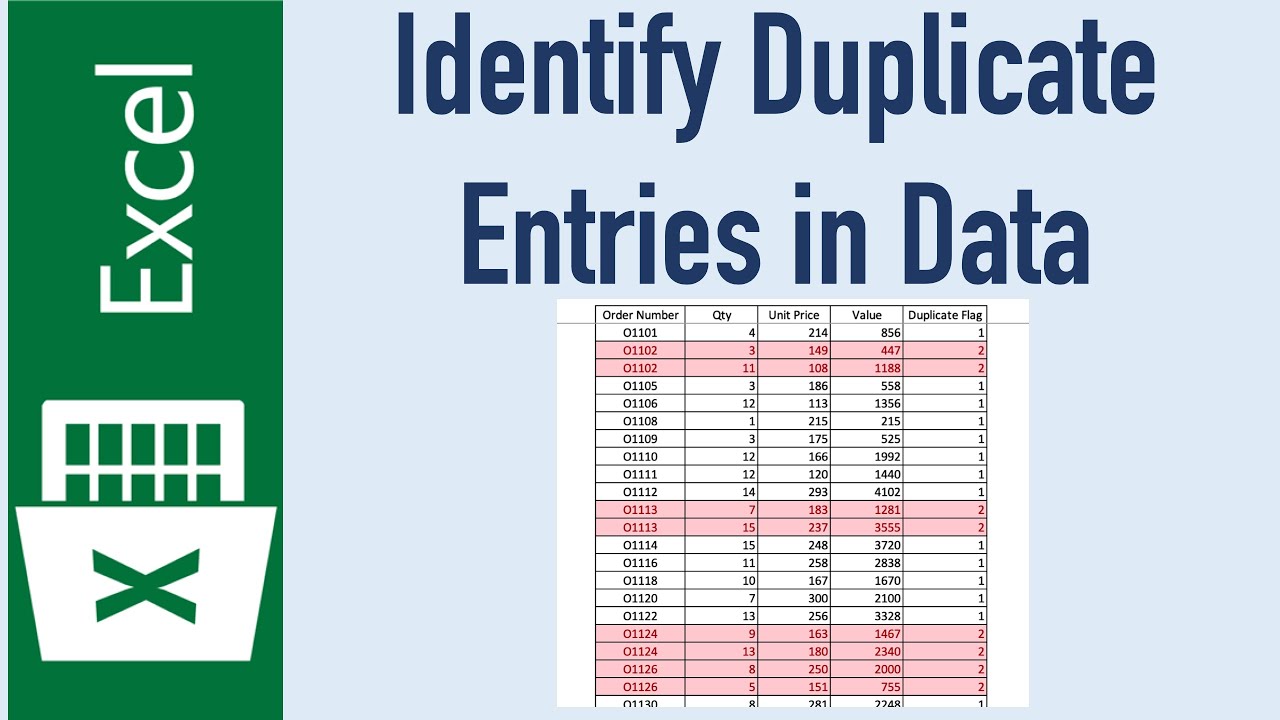
- Data Integrity: Ensure that your duplication process does not introduce errors into the dataset.
- Efficiency: Using macros for large datasets can significantly reduce the time taken.
- Dynamic Data: Consider how changes in the source data will affect the duplicates, especially if linked via formulas.
Through these methods, you can manage and organize your data more effectively, ensuring your Excel sheets remain relevant, organized, and error-free for any project or analysis you undertake.
By incorporating these techniques into your daily workflow, you'll find that managing data across multiple sheets becomes less of a chore and more of a streamlined task. This efficiency not only saves time but also allows for more accurate data analysis, enhancing your ability to make informed decisions based on comprehensive datasets.
Can I automate the duplication process in Excel?

+
Yes, Excel macros can automate the process of duplicating rows to different sheets, making it efficient and repeatable.
What if the rows I want to duplicate have formulas in them?

+
When copying rows with formulas, ensure the formulas reference the correct cells in the new sheet. You might need to adjust the formulas or use absolute references if the cell references need to remain unchanged.
How do I manage dynamic data across duplicated sheets?
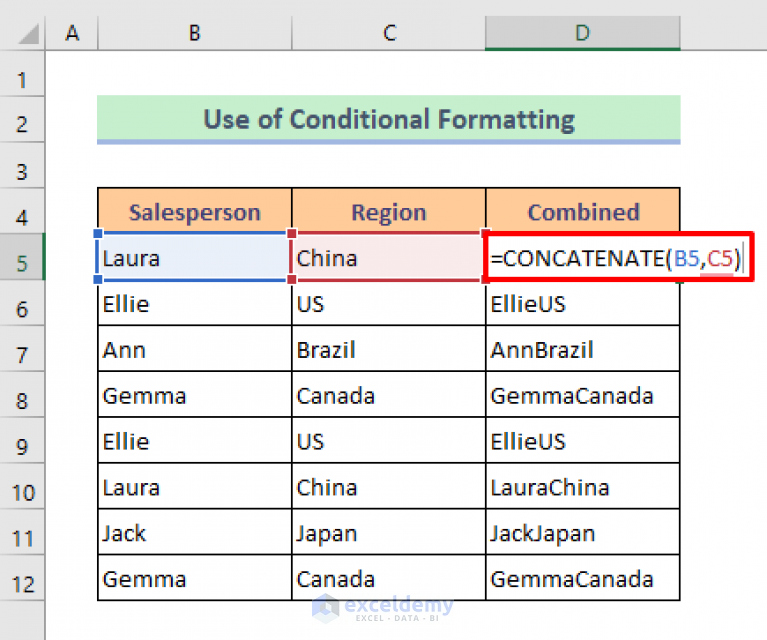
+
For dynamic data, use formulas or macros that can update automatically based on changes in the source data. Consider using data validation and conditional formatting to keep the data clean and accurate.