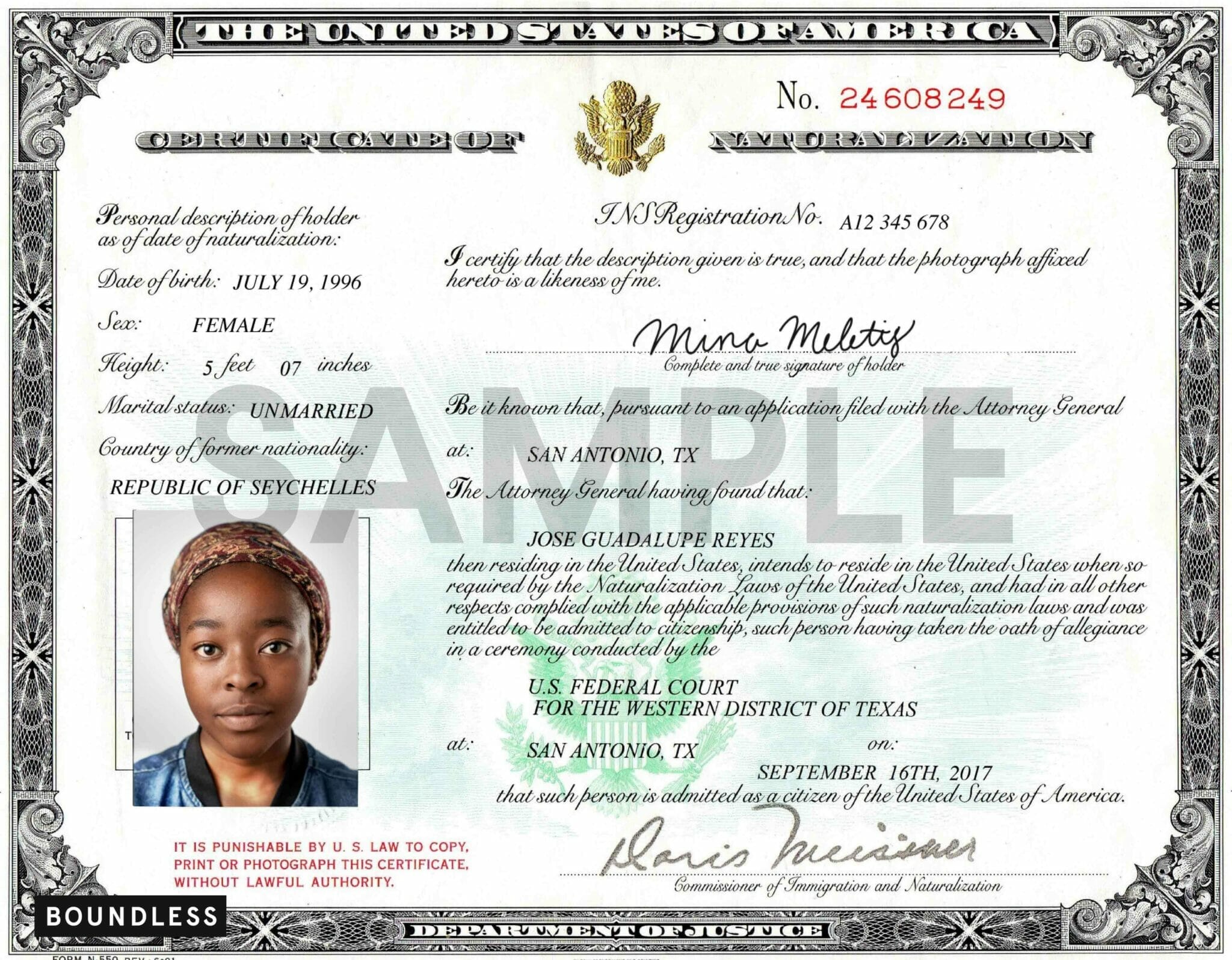How to Turn Your Excel Sheet Completely White

Excel sheets are versatile tools for organizing data, but there are times when you might need to start with a completely clean and white canvas. Perhaps you're looking to create a minimalist design or need to make your data presentation as visually unobtrusive as possible. Here's how you can achieve that elusive all-white Excel sheet:
Preparation Steps

- Open Excel in a blank workbook or open the workbook you wish to modify.
- Ensure all your necessary data has been backed up, as these changes will impact all existing formatting.
Removing Gridlines

Gridlines in Excel can often make the sheet look cluttered:
- Navigate to the View tab.
- Uncheck the Gridlines option to hide them from view.
Changing Fill Color

By default, Excel cells have a light grey fill which might not be what you’re looking for:
- Select all cells by clicking the corner where the row numbers and column letters meet (the tiny triangle at the top-left).
- Go to the Home tab and click on the Fill Color drop-down.
- Choose No Fill to remove the fill color, or select White if you want a solid white background.
⚠️ Note: If your cells have pre-existing colors, this change might not be sufficient. You’ll need to clear formats as described in the next section.
Clearing All Formats

If your sheet has any type of formatting applied, here’s how to clear it:
- Select the entire sheet again using the top-left triangle.
- Right-click on any cell and choose Clear Formats.
This action removes bold text, fonts, colors, and any other applied styles.
Hiding Headers and Borders

To make your sheet look as clean and white as possible:
- Go back to the View tab.
- Uncheck Headings to hide the row and column labels.
- Select the entire sheet and press
Ctrl+Shift+9(Windows) orCmd+Shift+9(Mac) to hide row numbers. - Use
Ctrl+0(Windows) orCmd+0(Mac) to hide column letters.
Customizing the Sheet for Minimalist Design

If you’re aiming for a minimalist or professional design:
- Go to Page Layout tab.
- Choose White under Page Color to ensure your sheet has a solid white background.
- If your Excel version supports it, set the Theme to None to remove preset formatting.
Verification and Final Touches

Before finalizing, verify:
- Check if all gridlines, headers, and borders are hidden.
- Look at the cell fill color to confirm it’s white or transparent.
- If there’s any remaining formatting, use
Alt+E+A+A(Windows) orCmd+E+A+A(Mac) to clear all content, formats, and comments, then manually type in your data.
By now, your Excel sheet should appear completely white, giving you a clean slate to work on. This minimalist approach can make your data stand out more clearly or simply provide a less distracting environment for data entry.
Will these changes affect my data?

+
The changes outlined above mainly affect the visual presentation of your Excel sheet. Your data should remain intact, but backing up your data is always recommended as a precaution.
Can I revert these changes easily?
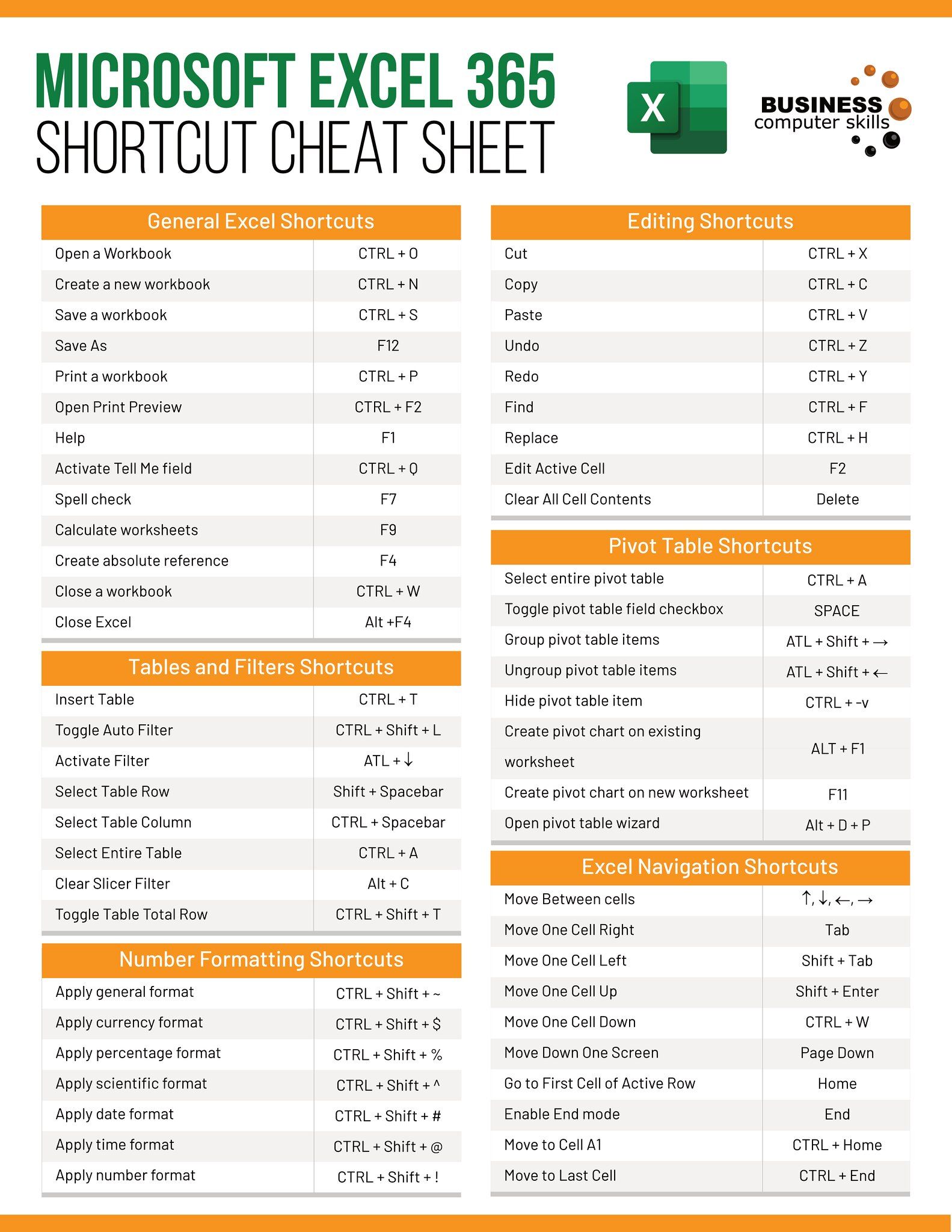
+
Yes, all these changes are reversible by simply reversing the steps, such as rechecking the gridline and headers options under the View tab.
Why can’t I see the data after making these changes?

+
If your data appears hidden, make sure you’ve not accidentally hidden the rows or columns. Use Ctrl+Shift+9 or Ctrl+0 to show them back if needed.