Effortlessly Rename Excel Sheets with VBA

Renaming sheets in Microsoft Excel can be a tedious task, especially if you are dealing with numerous sheets. When you want to bring order, organization, and automation to your spreadsheets, employing VBA (Visual Basic for Applications) can save time and reduce the likelihood of errors. Let's dive into how you can rename Excel sheets effortlessly with VBA, providing you with a quick, efficient, and automated solution.
Understanding VBA in Excel

VBA is a programming language integrated with Excel that allows you to automate tasks. It can run macros, manipulate data, format sheets, and much more, including renaming sheets, which is our focus today.
Basic VBA Setup

Before you start coding in VBA, here’s a quick setup guide:
- Open Excel and press ALT + F11 to open the VBA editor.
- Right-click on the workbook in the Project Explorer window, select “Insert” then “Module” to add a new module.
- This module is where you’ll write your VBA code.

Renaming a Single Sheet

Here’s how you can rename a specific sheet with VBA:
Sub RenameSheet()
Sheets(“Sheet1”).Name = “NewName”
End Sub
💡 Note: Replace "Sheet1" with the name or index of the sheet you want to rename, and "NewName" with your desired new name.
Renaming Multiple Sheets
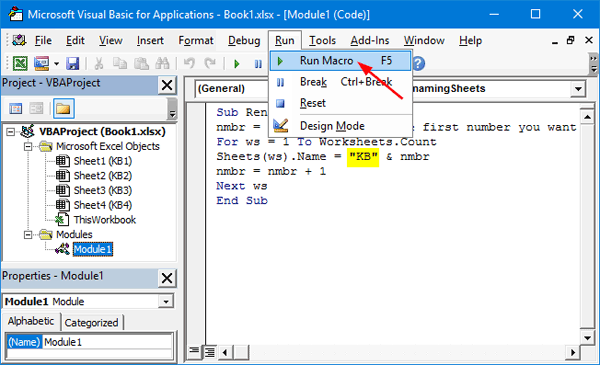
If you’re looking to rename multiple sheets at once, you can loop through each sheet:
Sub RenameMultipleSheets()
Dim ws As Worksheet
Dim counter As Integer: counter = 1
For Each ws In ThisWorkbook.Worksheets
ws.Name = “Sheet” & counter
counter = counter + 1
Next ws
End Sub
This simple script will rename every sheet to "Sheet1", "Sheet2", "Sheet3" and so on. You can customize the naming pattern as needed.
Automating Sheet Naming Based on Content

Often, the content in your Excel sheets dictates the need for specific naming conventions. Here’s how you can create dynamic names:
Sub DynamicSheetNaming()
Dim ws As Worksheet
For Each ws In ThisWorkbook.Worksheets
Dim cellContent As String
cellContent = ws.Range(“A1”).Value
If cellContent <> “” Then
ws.Name = Left(cellContent, 30) ‘Limiting to 31 chars due to Excel’s sheet name limit
Else
ws.Name = “Sheet” & ws.Index
End If
Next ws
End Sub
This code renames sheets based on the content of cell A1, ensuring they are unique and relevant to the data contained within.
Managing Sheet Names for Clarity

VBA can also ensure sheet names remain organized and clear:
- Implement naming conventions that are immediately recognizable.
- Avoid special characters in sheet names to prevent issues in Excel.
- Use VBA to strip out or replace problematic characters from sheet names.
Handling Errors When Renaming Sheets

VBA provides robust error handling capabilities:
Sub RenameWithErrorHandler() On Error GoTo ErrorHandler Sheets(“Sheet1”).Name = “NewName” Exit Sub
ErrorHandler: MsgBox “Error ” & Err.Number & “: ” & Err.Description, vbExclamation, “Rename Sheet Error” End Sub
💡 Note: This will catch any errors like trying to rename to a name already in use or exceeding the character limit for sheet names.
Best Practices for VBA Renaming Scripts

When developing VBA scripts for renaming, consider:
- Creating backups of your workbook before running bulk operations.
- Testing your code in a copy of your workbook first.
- Documenting your code to explain its purpose, usage, and any specific requirements.
- Using functions to make your code more reusable.
Final Thoughts:
Mastering VBA to rename sheets in Excel can be a game-changer for data organization and workflow efficiency. By automating what might seem like a simple task, you free up time to focus on analysis and decision-making. Remember, the key to mastering Excel lies in understanding and leveraging its tools like VBA for smarter work habits.
Can VBA rename sheets in real-time as I type?

+
No, VBA scripts do not execute in real-time. You need to run the script manually or set up a trigger like a button or event in Excel to execute the renaming process.
What are some common issues I might face when renaming sheets with VBA?

+
Common issues include:
- Trying to rename to a name already in use.
- Exceeding the 31-character limit for sheet names.
- Using invalid characters or names that start or end with a space.
- Having the sheet you wish to rename active when renaming, which can lead to errors or unexpected behavior.
Can I protect my VBA code from being viewed or edited?

+
Yes, Excel allows you to protect VBA code with a password:
- Open the VBA Editor.
- Go to Tools > VBAProject Properties.
- Under the Protection tab, check “Lock project for viewing” and set a password.
- Save the workbook to apply the protection.



