5 Easy Steps to Make Excel Sheets Clickable

Excel is a powerful tool often used in businesses, schools, and homes for organizing and analyzing data. One of its less obvious, but immensely useful features, is the ability to make Excel sheets clickable. By turning your Excel spreadsheets into interactive tools, you not only boost productivity but also enhance user experience. This blog post will guide you through five straightforward steps to make your Excel sheets more dynamic with hyperlinks.
Step 1: Understanding Hyperlinks in Excel

Before you start, it’s essential to know what hyperlinks are in the context of Excel:
- Definition: A hyperlink is a reference or navigation element in a document to another location or file.
- Usage: Hyperlinks can point to web pages, email addresses, or another location within the same workbook.
Step 2: Inserting Hyperlinks

To insert a hyperlink in Excel, follow these steps:
- Select the cell where you want the hyperlink to appear.
- Right-click and choose “Hyperlink” or press Ctrl+K on your keyboard.
- In the dialog box, choose:
- Existing File or Web Page: Link to a web page or a file on your computer or network.
- Place in This Document: Link to a different sheet or a named range within the same workbook.
- Create New Document: Link to a document you want to create.
- E-mail Address: Create an email link.
💡 Note: Always ensure your link text or cell content is descriptive for better navigation.
Step 3: Customizing Hyperlinks

After inserting a hyperlink, you might want to customize it:
- Change the Display Text: Edit the cell text to make it more meaningful or relevant to the user.
- Screen Tips: Add a ScreenTip to display a tooltip when hovering over the hyperlink, providing context or instructions.
| Hyperlink Customization Options | How to Apply |
|---|---|
| Change Link Text | Type directly into the cell after hyperlink insertion. |
| Add ScreenTip | Click “ScreenTip” in the Insert Hyperlink dialog box. |

Step 4: Linking to Other Workbooks

Linking Excel sheets to other workbooks can be useful:
- Locate and Link: Use the file picker in the Insert Hyperlink dialog to browse for another workbook on your system.
- Navigate: This allows users to open related files quickly, enhancing document management.
📌 Note: Ensure the linked workbooks are accessible; otherwise, the hyperlinks will not function as expected.
Step 5: Protecting Hyperlinks

Protecting your work, including hyperlinks, is vital for maintaining data integrity:
- Worksheet Protection: Lock cells with hyperlinks to prevent accidental changes or removal.
- Password Protection: Optionally, protect the workbook with a password to prevent unauthorized edits.
By making your Excel sheets clickable, you open up a world of possibilities for dynamic data interaction. Whether for streamlining navigation, connecting related documents, or simply making your spreadsheet more user-friendly, hyperlinks can transform your Excel experience. They can help users find information quickly, reduce the cognitive load by minimizing the need to search for related data, and boost overall productivity.
Remember, hyperlinks can also break if files are moved or renamed, so it's wise to check the validity of links periodically. Additionally, while hyperlinks add interactivity, they should be used judiciously to avoid overwhelming the user with too many clickable elements, which could detract from the document's usability.
Can I use Hyperlinks to open a PDF file?

+
Yes, you can insert hyperlinks in Excel to open PDF files. When you create the hyperlink, select ‘Existing File or Web Page’ and navigate to the PDF file on your computer or network.
How do I remove a hyperlink in Excel?
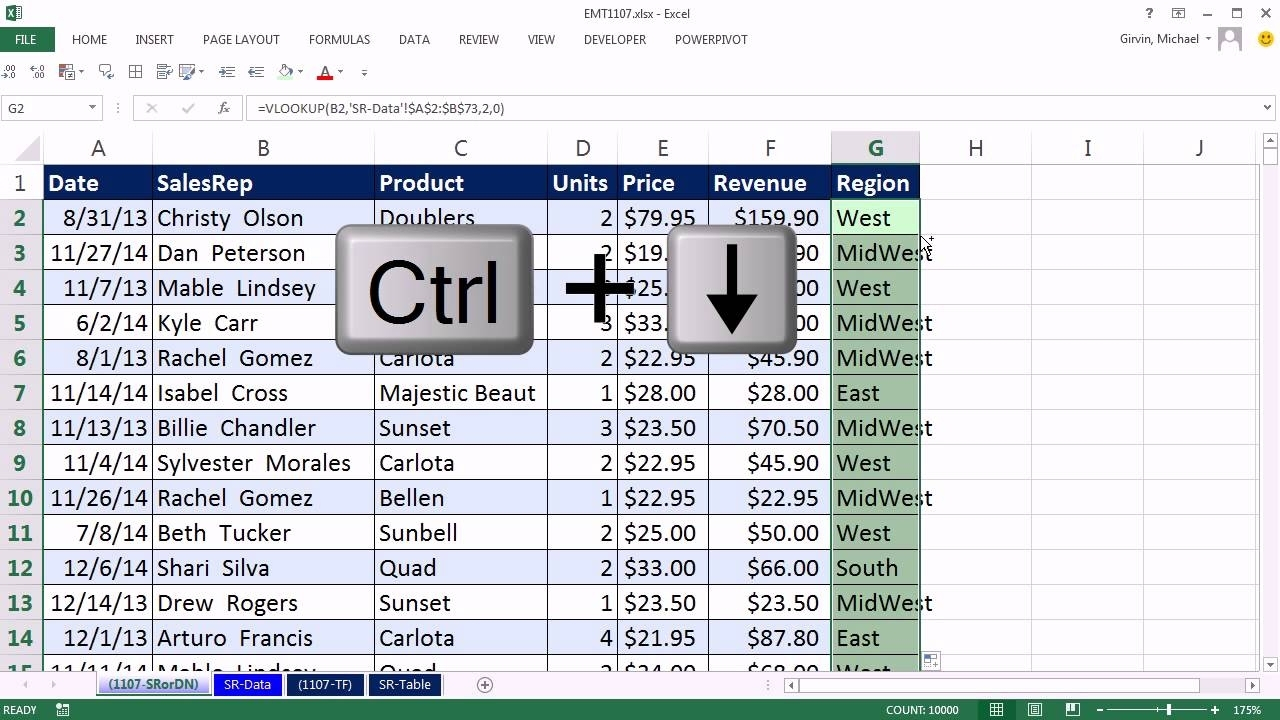
+
Right-click the cell with the hyperlink and select “Remove Hyperlink” from the context menu.
What if the link in my Excel sheet doesn’t work?

+
Check if the target file has been renamed, moved, or deleted. Also, ensure you have the necessary permissions to access the file or web page. Updating the hyperlink to reflect the correct file path or URL usually resolves the issue.



