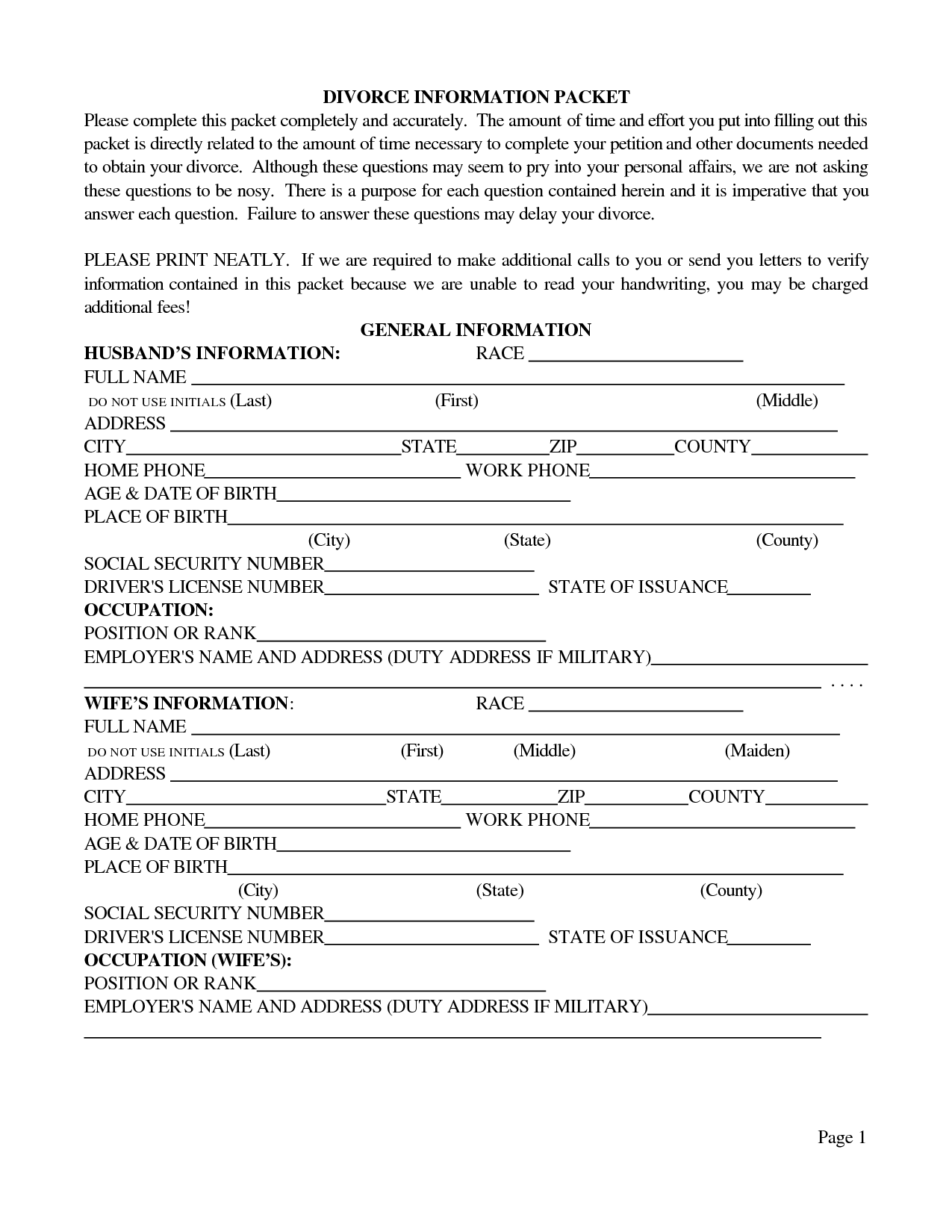Effortlessly Convert Excel Files to Google Sheets in Seconds

There are numerous reasons why you might want to convert Excel files to Google Sheets. Whether you're shifting from Microsoft Office Suite to Google Workspace, or you need to collaborate with a team that prefers the cloud-based simplicity of Google Sheets, the transition can boost productivity and facilitate seamless teamwork. Here, we explore various methods and tips to make this conversion both simple and effective.
The Benefits of Converting Excel to Google Sheets

Before diving into the conversion process, let's look at why you might consider making the switch:
- Cloud-based Accessibility: Google Sheets offers real-time collaboration and the ability to access your spreadsheets from anywhere with an internet connection.
- Integration with Other Google Services: Google Sheets is integrated with other Google Apps like Drive, Docs, and Forms, making your workflow much smoother.
- Cost Efficiency: Google Sheets is free to use with a Google account, unlike Microsoft Excel which requires a subscription or a one-time purchase.
- Version Control: Keeping track of changes, reverting to previous versions, and managing permissions is easier in Google Sheets.
How to Convert Excel Files to Google Sheets

Converting your Excel files to Google Sheets is a straightforward process that can be done in several ways:
Direct Upload

One of the simplest methods is to upload your Excel file directly into Google Drive:
- Go to Google Drive.
- Click on ‘New’ in the top left corner, then ‘File upload’.
- Select your Excel file from your computer and upload it.
- Once the file appears in your Drive, right-click on it and select ‘Open with’ > ‘Google Sheets’. Your Excel file will automatically convert to Google Sheets format.
Using the Google Sheets Interface

You can also convert an Excel file directly from within Google Sheets:
- Open Google Sheets.
- Click ‘File’ > ‘Import’.
- Choose ‘Upload’, then drag and drop or select your Excel file.
- Once it’s uploaded, select the import options like what sheet you want to import, replace current sheet or create new one, and then click ‘Import Data’.
📝 Note: Be mindful of the formatting and formulas when converting. Some Excel formulas might not be fully compatible with Google Sheets, so review your sheet after conversion to ensure all features are working as expected.
Using Google Drive’s Right-Click Menu

Another convenient way to convert is through Google Drive’s right-click menu:
- Upload or locate your Excel file in Google Drive.
- Right-click on the file and choose ‘Get link’ or ‘Open with’ > ‘Connect more apps’ if Google Sheets isn’t already an option.
- Select ‘Google Sheets’, and the file will convert to Google Sheets format.
Using a Script or Third-Party Services

For those dealing with multiple files or needing to automate the process:
- Create a script in Google Apps Script to convert files in bulk.
- Use third-party services like Zapier or IFTTT to automate file transfers and conversions between Excel and Google Sheets.
Optimizing the Conversion Process

Here are some tips to ensure your conversion is as smooth and efficient as possible:
File Preparation

- Backup your Excel files before conversion to avoid any data loss.
- Ensure your Excel files do not contain unsupported features or formulas that might not convert correctly.
After Conversion Checks

- Review formulas, especially array formulas, for compatibility.
- Check for any lost formatting or data.
- Ensure all links within the sheet are still functional.
Understanding the Limitations

While Google Sheets is incredibly versatile, it does have some limitations when compared to Excel:
- Row and Column Limits: Google Sheets has limits on rows (18,278) and columns (18,278), whereas Excel has a much higher cell count.
- Advanced Excel Features: Some of Excel's advanced features like Power Query, Power Pivot, and VBA are not available in Google Sheets.
🔍 Note: Keep in mind that Google Sheets does offer Google Apps Script for automation, which can often compensate for the lack of certain Excel features.
The process of converting Excel files to Google Sheets can significantly enhance your productivity by leveraging the power of cloud-based collaboration and integration with Google's ecosystem. By following the methods outlined here and understanding the potential limitations, you can smoothly transition your data and continue to benefit from the robust analytics and user-friendly interface of Google Sheets. Remember to review your files post-conversion to ensure all data and formatting are intact, and explore Google Apps Script for custom functions that might cover any missing Excel features. With these steps in mind, converting your spreadsheets is not just effortless but also enriching, as you tap into the full potential of cloud-based solutions.
Can I convert Google Sheets back to Excel?

+
Yes, you can download Google Sheets files as Excel (.xlsx or .xls) files from the ‘File’ menu by selecting ‘Download’ > ‘Microsoft Excel (.xlsx)’.
Do all Excel formulas work in Google Sheets?

+
Most Excel formulas do work in Google Sheets, but some advanced Excel functions might not have direct equivalents or might require slight modifications to function properly.
How do I handle very large Excel files that exceed Google Sheets’ row and column limits?

+
For very large datasets, consider breaking your Excel file into smaller, manageable sheets or use Google BigQuery for handling large datasets in the cloud.
Will links within the Excel file work in Google Sheets?

+
Links to external websites or internal references within the sheet usually work after conversion, but ensure to verify them for functionality.