Effortlessly Add Multiple Rows in Excel Sheets

If you're dealing with large sets of data in Excel, you've likely faced the tedious task of inserting multiple rows manually. Imagine you're working on a complex financial model or a comprehensive project plan, and you need to add several new rows at once without losing the flow of your work. It can be time-consuming and quite frankly, a productivity drain. However, with a few simple techniques, you can master the art of adding multiple rows in Excel, making your spreadsheet management efficient and seamless.
Why Add Multiple Rows?

Before diving into the how-to, understanding why you'd want to add multiple rows in Excel can give you a clearer perspective:
- Scalability: Your data might grow as your project or business scales.
- Organization: To keep related data together, you might need to add more rows between existing data.
- Formatting: Sometimes, you need additional rows to align your data correctly visually.
The Quick Way to Add Multiple Rows in Excel

Here's how you can add multiple rows quickly and efficiently:
Using the Context Menu

- Select the number of rows you wish to insert by clicking on the row number(s) to highlight them.
- Right-click within the selection, and from the context menu, choose Insert.
- Excel will insert the same number of rows you've selected above the selected area.
Keyboard Shortcut

Here's a keyboard shortcut to make this process even faster:
- Select the rows where you want to insert new rows.
- Press Alt + I + R.
💡 Note: This shortcut may vary depending on your version of Excel and regional settings. For some, it might be Ctrl + + (plus).
Insert Multiple Rows via Ribbon

If you prefer a more visual approach:
- Select the rows where you want to insert new rows.
- Go to the Home tab on the ribbon.
- Click Insert > Insert Sheet Rows.
Using Excel's Advanced Features for Adding Rows

Insert Copied Cells

This technique is useful when you want to insert a specific number of rows with data:
- Copy the rows you want to insert. You can do this by highlighting and pressing Ctrl + C.
- Select the cells where you want to insert the rows.
- Right-click and choose Insert Copied Cells. This will shift the selected cells down or to the right, creating space for the new rows.
⚠️ Note: This method will shift existing data, so make sure you have space or are okay with shifting data.
Macros for Bulk Row Insertion

If you’re dealing with a large number of rows regularly, consider setting up a macro:
- Press Alt + F11 to open the VBA Editor.
- Click Insert > Module to create a new module.
- Paste the following code:
Sub InsertRows() Dim i As Integer i = InputBox(“Enter the number of rows to insert”) Selection.Resize(i, 1).EntireRow.Insert End Sub - Close the VBA Editor and go back to Excel. Run the macro from Developer > Macros or assign it to a button for easier access.
Dealing with Formatted Data

When you’re working with spreadsheets that have formatting, here’s how you can handle adding multiple rows:
- Preserve Formatting: Use the Insert Copied Cells option with format control, or select the rows and choose Insert Sheet Rows for quick format replication.
- Auto Fill Down: After adding rows, use Excel’s Auto Fill feature to copy down formulas or data.
Handling Data Integrity

When inserting rows, ensure you don’t disrupt the integrity of your data:
- Check for References: Inserting rows can shift cell references in formulas. Review and update them if necessary.
- Data Validation: If cells have validation rules, they won’t automatically apply to new cells. You’ll need to set them up again or use a macro.
To sum up, adding multiple rows in Excel can significantly enhance your productivity and data organization. Whether you're using quick methods like the context menu and keyboard shortcuts or leveraging Excel's advanced features like macros, understanding these techniques will streamline your workflow. Remember to pay attention to data integrity and formatting when inserting rows to keep your spreadsheets robust and accurate. Now, go ahead and apply these methods to make your Excel sheets more flexible and responsive to your evolving data needs.
What if I need to insert rows in the middle of a dataset?

+
You can use the same techniques mentioned above by selecting rows where you want the new rows to appear. Excel will shift the existing data down to accommodate the new rows.
Can I insert rows based on certain conditions?

+
Yes, you can use VBA macros or Excel’s built-in functions like IF and COUNTA in combination with the Insert command to insert rows based on specific conditions or thresholds.
Does inserting rows affect my formulas?

+
Yes, inserting rows can shift cell references in formulas, potentially breaking them. Ensure you review and adjust formulas as needed after inserting rows.
How do I insert rows without disrupting sorting or filters?
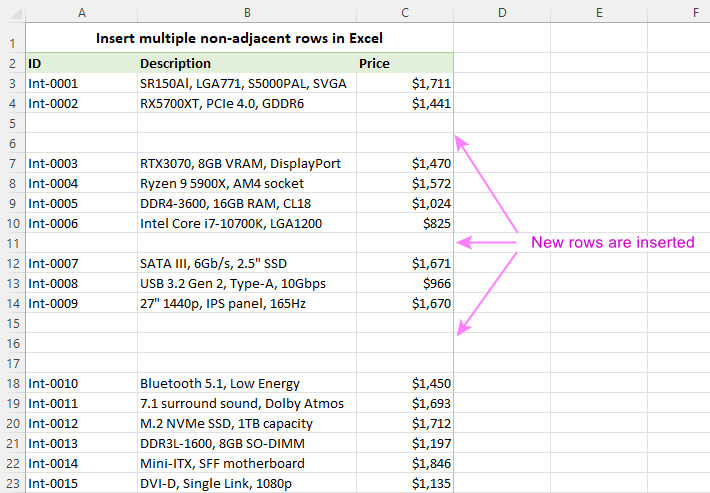
+
Excel generally preserves sorting and filtering when rows are added, but you might want to reapply filters to ensure they still work correctly.



