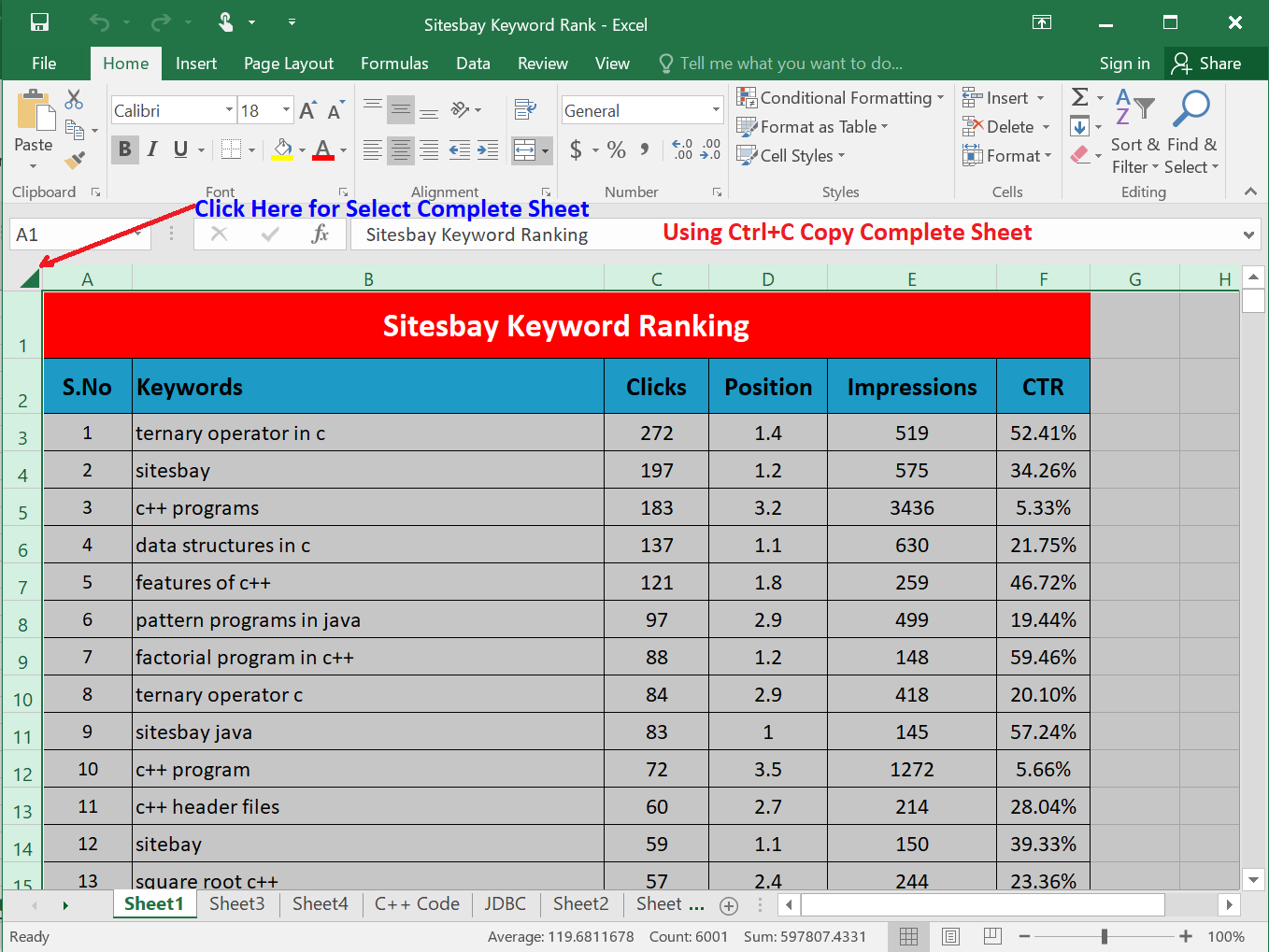5 Ways to Graph Excel Data on Its Own Sheet

Mastering data visualization in Microsoft Excel can significantly enhance your productivity and decision-making process. Among the numerous features Excel offers, graphing your data on a separate sheet is a powerful technique to streamline your work. Whether you're preparing a presentation, conducting an analysis, or just organizing complex data sets, the ability to graph data on its own sheet offers clarity and efficiency. Here's how you can achieve this using five different methods, each suited to different needs and skill levels.
1. Using the Move Chart Feature

One of the simplest ways to graph Excel data on its own sheet is by using the built-in Move Chart feature:
- Select the chart you want to move. If it’s not already created, you will first need to create it from your data range.
- Right-click the chart and choose Move Chart from the context menu.
- In the Move Chart dialog box, select the “New Sheet” option, and give your sheet a name, like “Sales Graph.”
- Click OK, and your chart will now reside on a new, dedicated sheet.
2. Creating a New Sheet and Linking Data
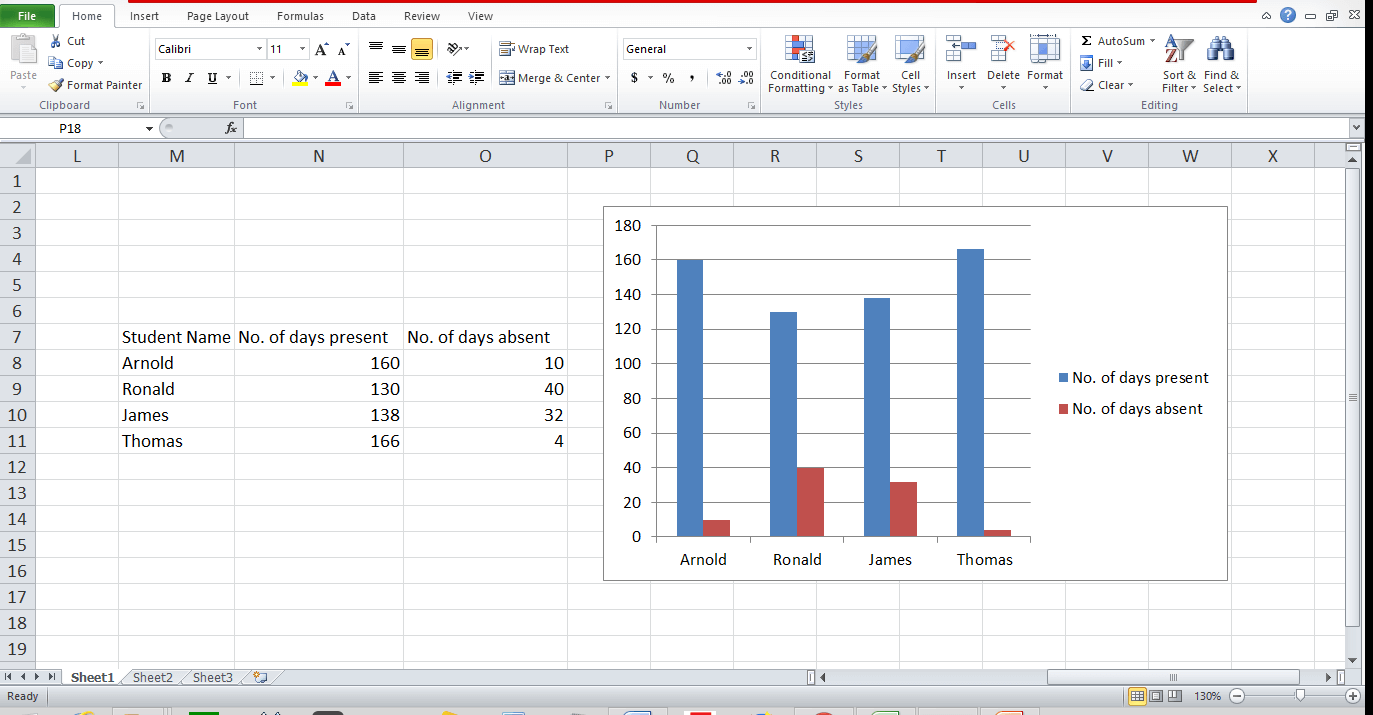
If you prefer to start with a blank sheet:
- Insert a new worksheet by right-clicking any sheet tab at the bottom of Excel and selecting Insert Sheet.
- Select and copy the data you want to graph from your main data sheet.
- Paste this data into the new sheet, or better yet, use the Paste Link option (Paste Options >> Link) to keep your graph automatically updated if the original data changes.
- Create your chart on this new sheet with the copied data.
⚙️ Note: Remember, when linking data, any changes in the original data set will reflect in your chart, ensuring data integrity across your workbook.
3. Using Named Ranges for Dynamic Graphs

For a dynamic graphing solution:
- Name your data range (e.g., “SalesData”) under Formulas >> Define Name. This makes it easy to update your graphs when data expands or changes.
- Create a chart from this named range on a new sheet as explained in the previous methods.
- When your data set grows, you only need to update the named range. The chart will automatically adjust to the new range without manual resizing.
4. Utilizing PivotCharts

PivotCharts provide an interactive way to graph data:
- First, create a PivotTable from your data by going to Insert >> PivotTable.
- Place this PivotTable on a new sheet.
- On the PivotTable Analyze tab, click PivotChart to insert the chart onto the same sheet as the PivotTable.
- You can then drag fields to filter, sort, or visualize data dynamically.
5. Automating with VBA

For advanced users:
- Access the Visual Basic for Applications (VBA) Editor by pressing Alt+F11.
- Create a new module, or use the worksheet you’re working on as the context.
- Write a VBA script to automate chart creation on a new sheet. Here’s a basic example:
Sub CreateChartOnNewSheet()
Dim ChartSheet As Chart
Set ChartSheet = Charts.Add
ChartSheet.ChartType = xlXYScatterLines
ChartSheet.SetSourceData Source:=Worksheets(“Sheet1”).Range(“A1:B20”)
ChartSheet.Location Where:=xlLocationAsNewSheet, Name:=“ChartSheet1”
End Sub
🔧 Note: While VBA provides powerful automation, remember to comment your code and keep backup copies of your scripts.
In summary
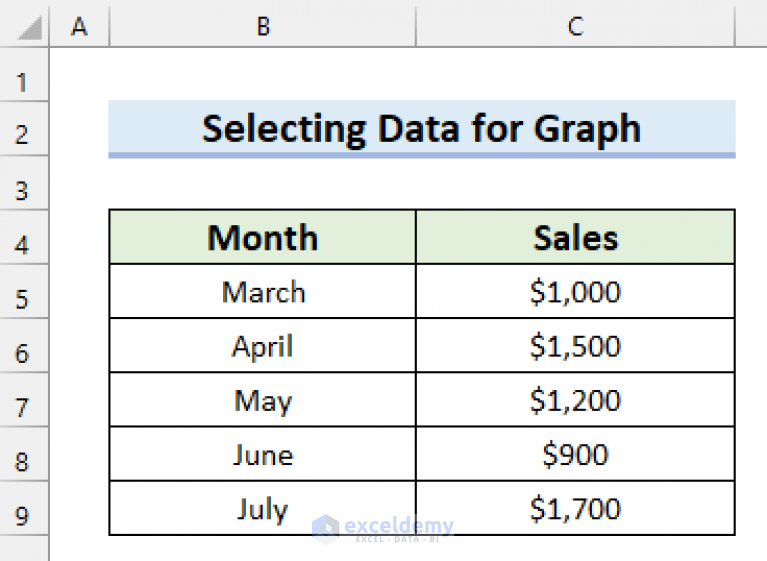
Utilizing these methods to graph Excel data on its own sheet not only enhances data visualization but also organizes your workbook for better productivity. From the straightforward move chart feature to the powerful VBA automation, there’s a solution for every level of Excel user. Keep in mind, the choice of method depends on your specific needs, how often data changes, and your comfort with Excel’s tools. Whether you’re dealing with sales figures, project timelines, or scientific data, having your graphs on separate sheets can make your work more efficient and visually appealing.
Why should I graph data on its own sheet in Excel?

+
Graphing data on its own sheet helps in organizing complex workbooks, making them easier to navigate, and provides a cleaner, focused presentation of data. It also allows for better readability when sharing or printing specific charts.
Can I still update my chart if the data changes?

+
Yes, by linking the data or using named ranges, your charts can automatically update when the source data changes. This dynamic link ensures that your charts are always up-to-date without manual intervention.
How do I make a chart interactive with PivotCharts?

+
PivotCharts are inherently interactive. You can add slicers or filters to your PivotTable, which will also control what data is shown in your chart, allowing for dynamic data exploration without altering the chart setup.