5 Ways to Print Excel Sheets as One PDF

Whether you're working on financial reports, project plans, or any other documents, combining multiple Excel sheets into a single PDF can streamline your document management process significantly. Here are five methods to help you print or save your Excel sheets as one PDF file, enhancing organization and ensuring your data is presented comprehensively.
Method 1: Using Excel’s Built-in PDF Feature

Excel provides an in-built option to save your work as a PDF, making it incredibly convenient to merge sheets into one document:
- Open your Excel workbook.
- Go to File > Save As.
- Under ‘Save as type’, select PDF (*.pdf).
- Click on Options, then select all the sheets you wish to include in your PDF by checking the boxes beside each sheet name.
- Choose the page range and other preferences like orientation and size, then hit OK.
- Finally, click Save to create the PDF.
📌 Note: Ensure all the sheets you need are visible in the Excel window before selecting the PDF options, as Excel only saves visible sheets to PDF.
Method 2: Adobe Acrobat

Adobe Acrobat is renowned for its PDF creation and manipulation capabilities:
- Open your Excel file in Acrobat.
- Use the Create PDF option to convert each Excel sheet into separate PDFs.
- Go to Combine Files in the Tools menu and drag these PDFs into the window.
- Click on Combine to merge them into a single PDF file.
- Save the combined PDF file.
🔑 Note: Acrobat’s PDF creation can handle complex Excel sheets with advanced formatting and ensures high fidelity in output.
Method 3: Using Online PDF Converters

Numerous online tools allow you to convert Excel sheets to PDF:
- Navigate to an online PDF converter like Smallpdf or PDF2Go.
- Upload your Excel file.
- Choose to merge or combine multiple sheets if the option is available.
- Download the resulting PDF after conversion.
🌐 Note: Ensure the online service you choose respects your data privacy, especially if dealing with sensitive information.
Method 4: Utilizing VBA Script

For automation enthusiasts or those dealing with repetitive tasks, a VBA script can be the go-to solution:
- Open Excel, press Alt + F11 to open the VBA editor.
- Create a new module and insert the following code:
- Run this script to generate a PDF from all sheets.
Sub PrintSheetsAsPDF()
Dim ws As Worksheet
Dim FolderPath As String
Dim FileName As String
FolderPath = Application.ActiveWorkbook.Path & “\”
FileName = FolderPath & “CombinedOutput.pdf”
' Loop through each sheet in the workbook
For Each ws In ActiveWorkbook.Worksheets
ws.Activate
' Set print area if needed
' ws.PageSetup.PrintArea = "A1:Z100"
If Dir(FileName) <> "" Then Kill FileName 'Delete previous file if exists
ActiveSheet.ExportAsFixedFormat Type:=xlTypePDF, Filename:=FileName, Quality:=xlQualityStandard, IncludeDocProperties:=True, IgnorePrintAreas:=False, OpenAfterPublish:=False
' Append each sheet to the same PDF file
' This requires software that supports appending to PDF, like Adobe Acrobat Pro
Next ws
End Sub
📹 Note: This VBA script provides a quick way to automate PDF creation, but manual updates might be required to adjust print settings.
Method 5: Manual Printing and Combining

For smaller workbooks or one-time tasks, manual printing to PDF might be the simplest approach:
- Open each sheet one by one in Excel.
- Use the print dialog (Ctrl + P) to save each sheet as a PDF.
- Use a PDF viewer or reader to combine these PDFs into one file. Many PDF viewers have an option to merge or combine PDFs.
This method ensures complete control over what is printed, making it perfect for documents requiring specific print settings or those with a few sheets.
By now, you’ve seen how easy and versatile it can be to combine Excel sheets into one PDF document. Each method has its advantages, from Excel's built-in functionality for quick tasks to VBA scripting for automation or the flexibility of online tools for non-office settings. Understanding these methods will enhance your productivity by allowing you to manage and share your Excel data more effectively.
To ensure that you keep this knowledge at hand, remember that the built-in features of Excel, Adobe Acrobat, online converters, VBA scripting, and even manual PDF printing all offer various paths to reach the same end goal. Whether you prioritize speed, automation, or flexibility, there's a method tailored to your needs.
Here's hoping this post aids in streamlining your document management process, saving you time and reducing the hassle of dealing with multiple files.
How do I combine multiple Excel sheets into one PDF using Excel?

+
Go to File > Save As, choose PDF as the file type, and select the sheets you want to include in the options before saving the PDF.
Can online PDF converters handle complex Excel files?
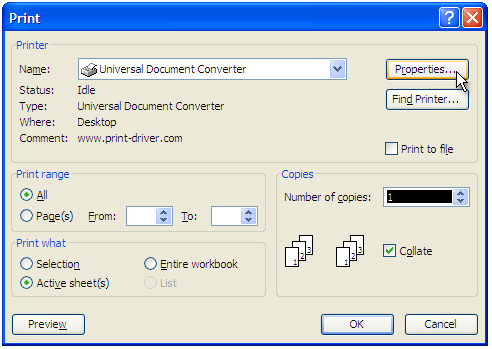
+
Most online converters can handle basic Excel files, but for files with advanced features or large datasets, software like Adobe Acrobat might be more reliable.
Is it possible to automate PDF creation from Excel?

+
Yes, you can use VBA scripts in Excel to automate the process of saving multiple sheets as a single PDF file.