5 Ways to Map Excel Values from Another Sheet

Understanding Excel Workbooks and Sheets

Before diving into the methods of mapping values between sheets, it’s essential to have a basic understanding of Excel workbooks and sheets:
- Workbook: This is an Excel file that contains one or more sheets, which can be spreadsheets, charts, or macro sheets.
- Sheet: A tab in Excel where you organize your data. Sheets within the same workbook can reference each other to perform calculations, lookups, or data management tasks.
💡 Note: Familiarize yourself with Excel's structure to better manage and manipulate data across different sheets within a workbook.
1. Using VLOOKUP Function

VLOOKUP is a versatile Excel function that searches for a value in the first column of a table and returns a value in the same row from another column.
Steps to Use VLOOKUP:
- Choose Your Data: Identify the lookup value, the range of the table, the column index number, and the range lookup value.
<table border="1">
<tr>
<th>Parameter</th>
<th>Description</th>
</tr>
<tr>
<td>lookup_value</td>
<td>The value you want to find</td>
</tr>
<tr>
<td>table_array</td>
<td>The array of data where Excel will search</td>
</tr>
<tr>
<td>col_index_num</td>
<td>The column number in the table from which to retrieve the value</td>
</tr>
<tr>
<td>[range_lookup]</td>
<td>TRUE for an approximate match, FALSE for an exact match</td>
</tr>
</table>
Write the Formula: In the cell where you want to display the result, enter the VLOOKUP formula:
=VLOOKUP(lookup_value, table_array, col_index_num, [range_lookup])Apply and Copy: Drag the formula down or across to apply it to multiple cells.
Example:
If you have an employee ID in Sheet1 (A2) and want to map the corresponding department from Sheet2, the formula would be:
=VLOOKUP(A2, Sheet2!A:B, 2, FALSE)
⚠️ Note: VLOOKUP returns an error if no match is found; consider using IFERROR for a more polished result.
2. Utilizing INDEX MATCH Combo
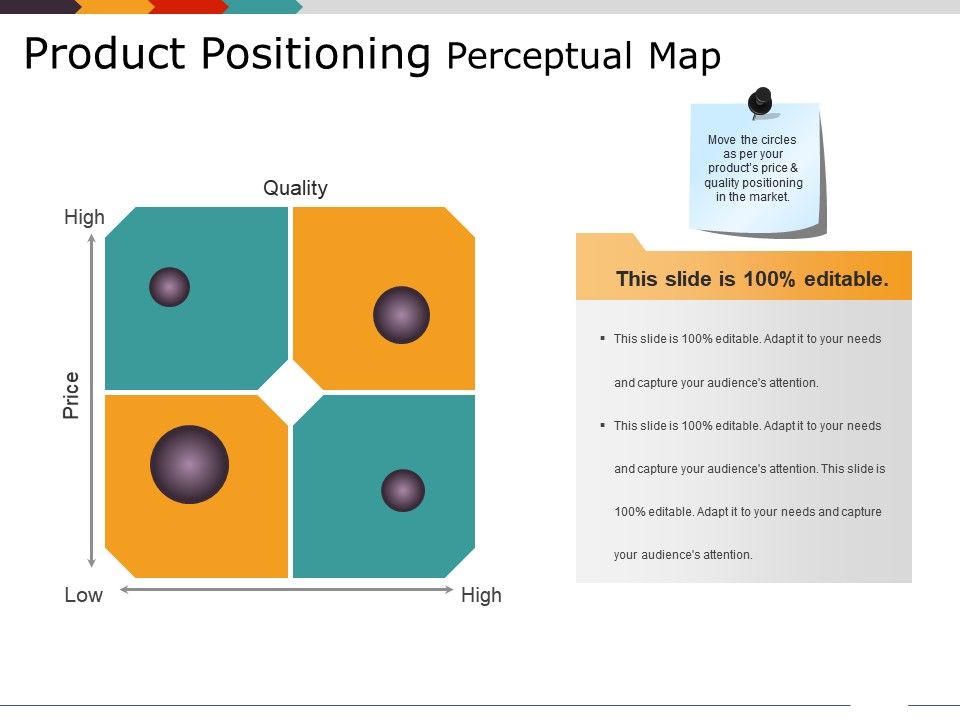
While VLOOKUP is powerful, the INDEX MATCH combination offers more flexibility, especially when your lookup value isn’t in the first column.
Steps to Use INDEX MATCH:
Identify Your Data: Similar to VLOOKUP, but you need the column for the return value and the row lookup value.
Write the Formula: Use the following formula structure:
=INDEX(return_column, MATCH(lookup_value, lookup_column, 0))
- Insert and Adjust: Insert this formula in the appropriate cell and adjust the range and column references as needed.
Example:
Mapping department names to employee IDs across sheets:
=INDEX(Sheet2!B:B, MATCH(A2, Sheet2!A:A, 0))
🚀 Note: INDEX MATCH is particularly useful when columns are frequently added or deleted as it doesn't require you to adjust the column index number.
3. Using XLOOKUP for Advanced Lookup
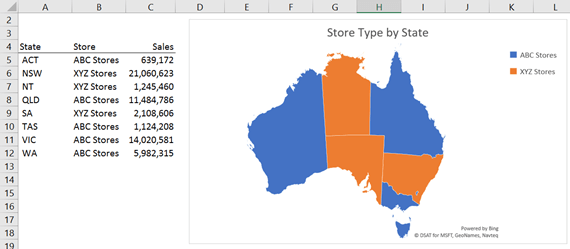
Introduced in newer versions of Excel, XLOOKUP is an evolution of VLOOKUP and HLOOKUP, simplifying the lookup process.
Steps to Use XLOOKUP:
Identify Your Data: Determine the lookup value, the array to search, the return array, and optionally, what to return if no match is found or if there’s an error.
Write the Formula:
=XLOOKUP(lookup_value, lookup_array, return_array, [if_not_found], [match_mode], [search_mode])
- Enter and Use: Enter this formula where you want the result to appear.
Example:
=XLOOKUP(A2, Sheet2!A:A, Sheet2!B:B, "Not Found")
📌 Note: XLOOKUP allows you to specify what to return if the lookup value isn't found, making error handling easier.
4. Conditional Formatting for Visual Mapping

Instead of formulaically mapping values, Conditional Formatting can visually highlight cells based on the criteria from another sheet.
Steps to Apply Conditional Formatting:
Select Cells: Select the cells where you want the formatting to appear.
Choose Rules: Use New Rule in Conditional Formatting to create a formula-based rule.
=A2=Sheet2!A:A
- Format: Select the formatting style to apply when the condition is met.
Example:
=EXACT(A2, Sheet2!A:A)
🎨 Note: Conditional Formatting allows for quick visual reference but doesn't alter the data itself.
5. Combining Data with Power Query
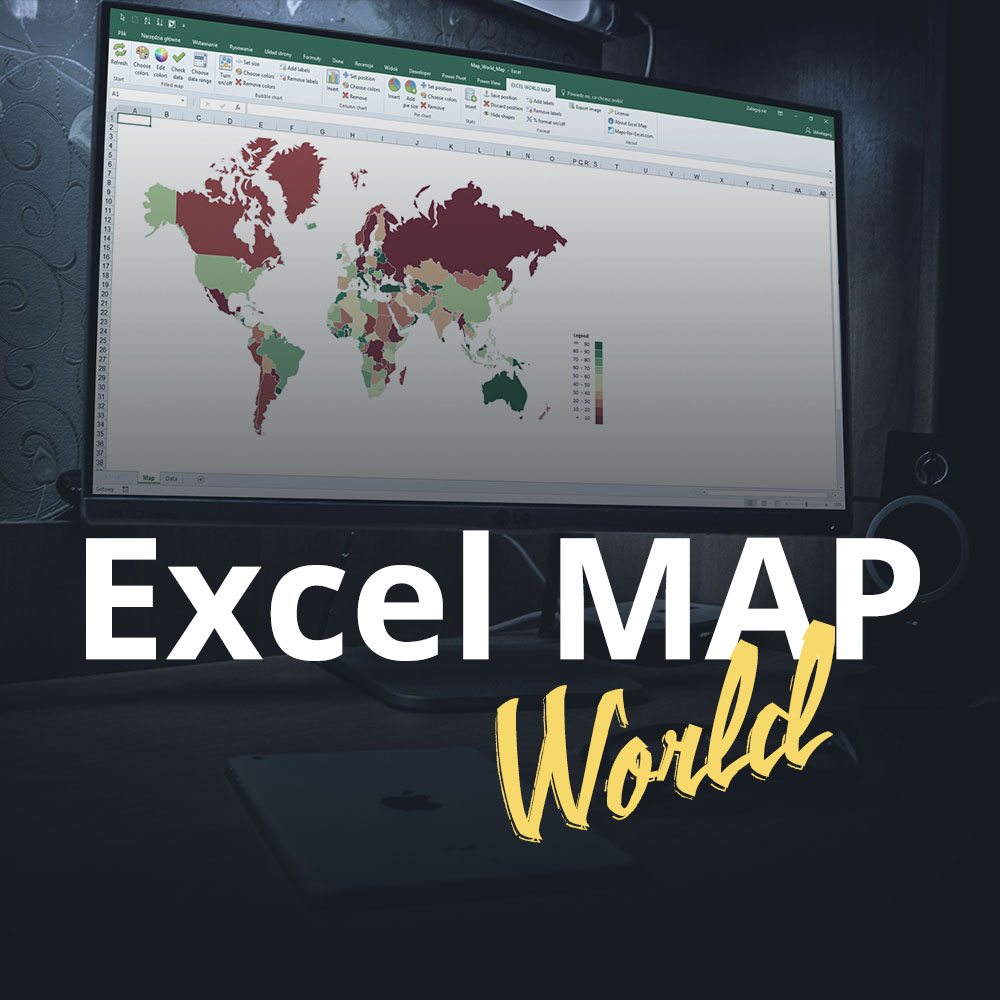
Power Query provides an efficient way to combine data from different sheets or even different workbooks, allowing for more complex mapping operations.
Steps to Use Power Query:
Open Power Query: Go to Data > Get Data > From Other Sources > Blank Query.
Import Data: Add the data from both sheets.
Merge and Transform: Use the Merge feature to combine data based on common keys.
=Table.NestedJoin(#"Source1", "ID", #"Source2", "ID", "Merged Table", JoinKind.LeftOuter)
- Load to Excel: Load the transformed data back into your Excel sheet.
Example:
Merging employee data:
let
Source1 = Excel.CurrentWorkbook(){[Name="Sheet1"]}[Content],
Source2 = Excel.CurrentWorkbook(){[Name="Sheet2"]}[Content],
MergedTable = Table.NestedJoin(Source1, "EmployeeID", Source2, "EmployeeID", "Merged Data", JoinKind.LeftOuter)
in
MergedTable
🔍 Note: Power Query is exceptionally useful for automating data mapping and cleaning for large datasets.
As we wrap up our exploration of mapping values between sheets in Excel, it’s clear that each method offers unique advantages. VLOOKUP and INDEX MATCH provide fundamental lookup capabilities, while XLOOKUP adds flexibility. Conditional Formatting offers a visual approach, and Power Query delivers a robust solution for large data sets. Understanding when and how to use these tools can significantly improve your data management and analysis tasks.
What are the main differences between VLOOKUP and XLOOKUP?

+
VLOOKUP requires the lookup column to be the first column in the table array and can only search from left to right. XLOOKUP allows for searching in any direction, does not require the lookup column to be the first, and provides more flexible error handling options.
Can Excel map values from external files?
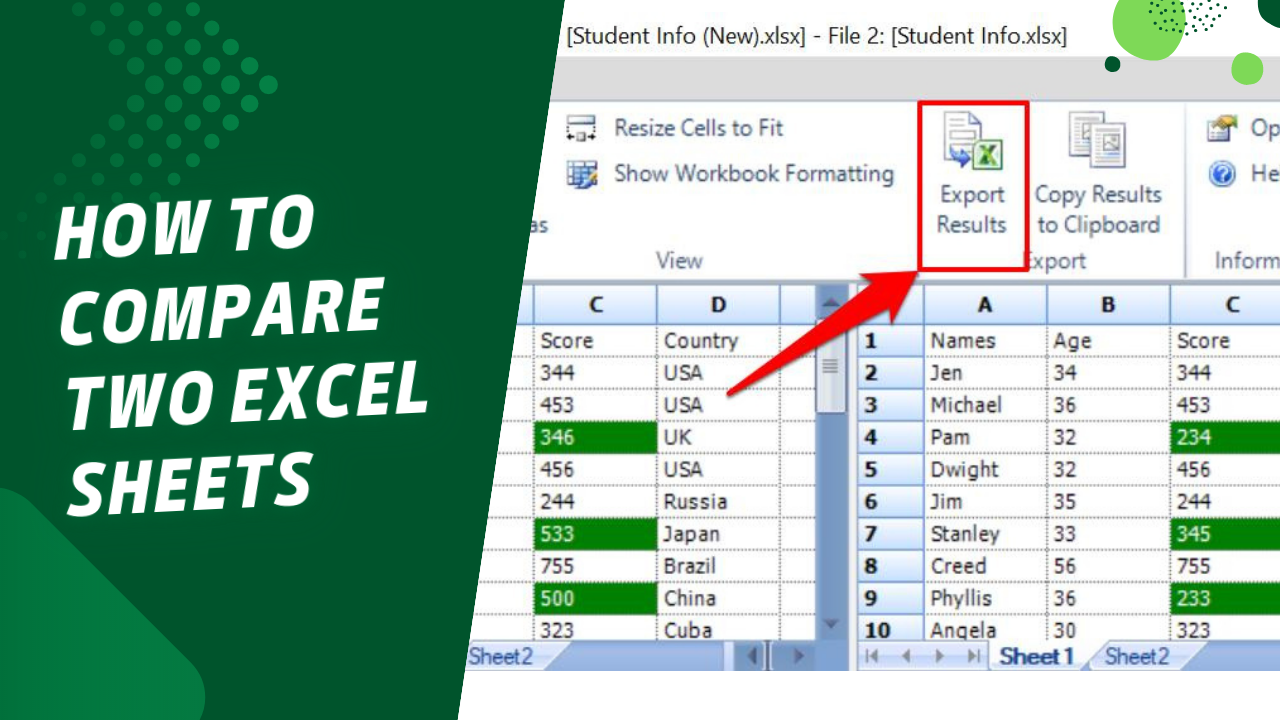
+
Yes, Excel can map values from external files using Power Query or by using functions like INDIRECT with file paths, though this method requires careful setup to work seamlessly.
How can I map values between sheets if the data structure changes?

+
INDEX MATCH is particularly useful for this scenario because it allows you to reference dynamic column positions. Alternatively, using Power Query offers a more automated approach by linking tables through queries, which can automatically adjust as the data structure changes.