5 Ways to Recover Your Lost Excel Sheets
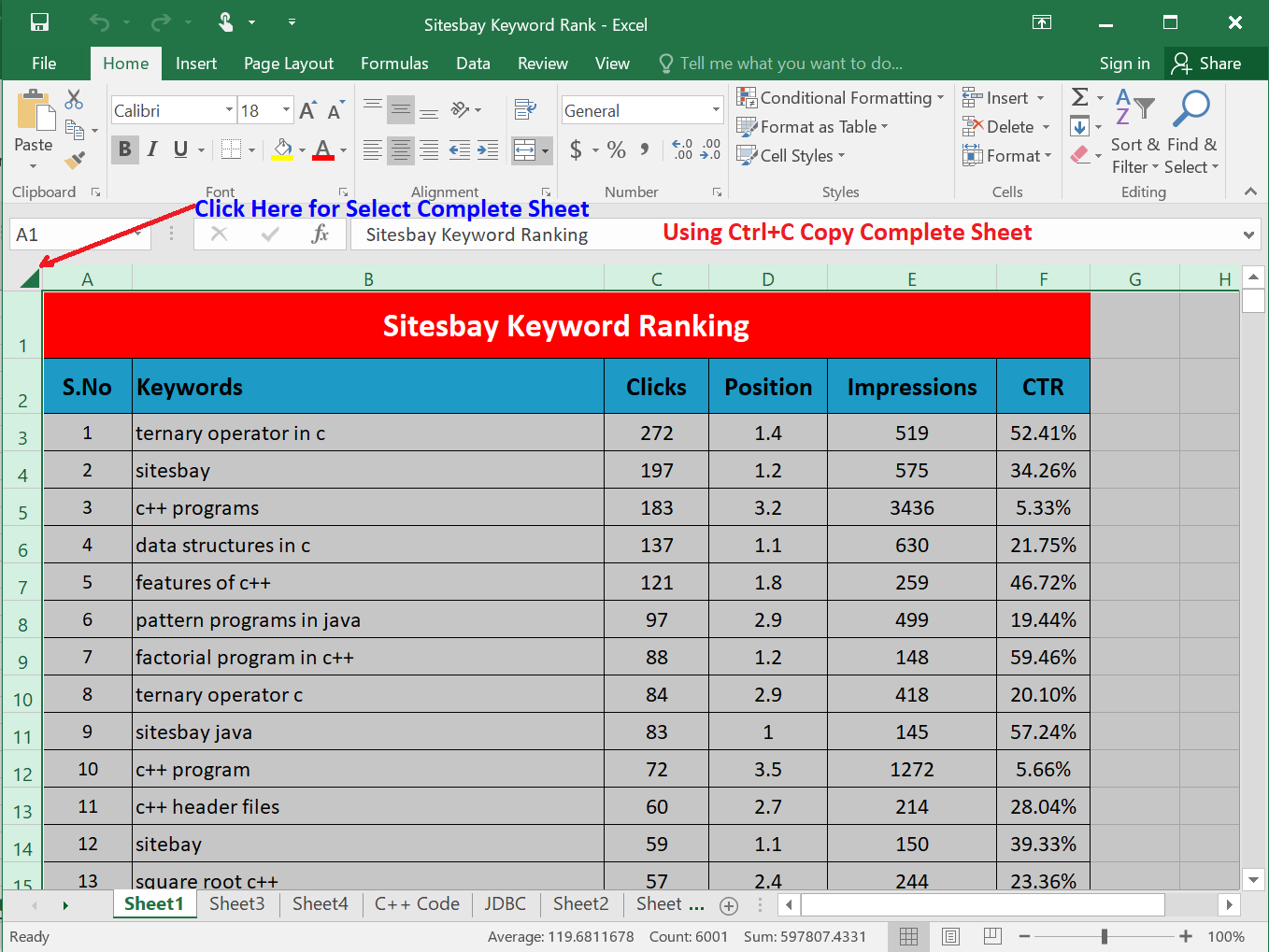
Experiencing the loss of important Excel sheets can be a distressing event, particularly when these sheets contain crucial data like financial records, project plans, or research data. However, before you consider recreating all that information, there are several recovery methods you can employ to retrieve your lost or accidentally deleted Excel files. This blog post will delve into five effective techniques for recovering your Excel sheets, offering step-by-step guidance and tips to maximize your chances of a successful recovery.
1. Check the Recycle Bin or Trash

The simplest and first step to check when you realize an Excel file has gone missing is your computer’s Recycle Bin (Windows) or Trash (Mac):
- Open the Recycle Bin on Windows or Trash on Mac.
- Look for the Excel file you’ve lost.
- If found, right-click and choose ‘Restore’.
🗑️ Note: Files are typically deleted from the Recycle Bin or Trash after 30 days or when the bin is full, so act quickly.
2. Use File History or Previous Versions Feature

If you’re running Windows 10 or higher, the File History feature can be a lifesaver:
- Right-click on the folder where your Excel file was saved.
- Select ‘Restore previous versions’ or ‘Properties’ > ‘Previous Versions’.
- Look through the list of available versions and select one to restore.
For Mac users:
- Open the folder, go to 'Time Machine', then navigate through the backups to find your Excel file.
📅 Note: You need to have enabled File History or have Time Machine backups for this method to work.
3. Use Excel AutoRecover Feature

Excel has an AutoRecover feature designed to save your work regularly:
- Open Excel and go to File > Info > Manage Workbook > Recover Unsaved Workbooks.
- If your Excel file was saved but not closed properly, it might appear here.
- Save the recovered file to a safe location.
Here's a quick guide to accessing AutoRecover files:
| Operating System | AutoRecover File Location |
|---|---|
| Windows | C:\Users\ |
| Mac | ~/Library/Application Support/Microsoft/Excel/ |

💾 Note: Make sure AutoRecover is enabled in Excel's settings for future protection.
4. Third-Party Data Recovery Software

If the above methods don’t work, third-party recovery software can help:
- Download a reputable recovery tool like Recuva, EaseUS Data Recovery, or Disk Drill.
- Follow the software’s instructions to scan your drive for lost Excel files.
- Once the scan is complete, preview and recover the desired files to a new location.
Here are some top picks for data recovery tools:
- Recuva: User-friendly interface with deep scan capabilities.
- EaseUS Data Recovery: Offers professional-grade recovery with various pricing options.
- Disk Drill: Known for its recovery vault feature to prevent future data loss.
⚠️ Note: Be cautious when choosing recovery software; ensure it's from a trusted source to avoid further data loss or malware infection.
5. Contact IT Support or Data Recovery Services

If all else fails, consider reaching out to your IT department or professional data recovery services:
- Your company’s IT team might have backups or recovery tools not available to regular users.
- Professional data recovery services can often recover data from physically damaged drives or when complex recovery is needed.
🧑💼 Note: These options can be costly and are generally the last resort when all other attempts have failed.
Recovering lost Excel sheets might seem daunting at first, but with the right approach and tools, your chances of recovering those important files are quite high. Remember to:
- Regularly back up your data to avoid such incidents in the future.
- Stay calm and follow these steps systematically for the best outcome.
To wrap up, we've explored various methods to recover your lost Excel sheets, from checking simple locations like the Recycle Bin to employing sophisticated data recovery tools. By using these strategies, you can mitigate the damage and potentially salvage your critical data. Hopefully, this guide has equipped you with the knowledge to handle such situations effectively.
What should I do if my Excel file was saved on an external drive and is now missing?

+
First, check if the external drive is detected by your computer. If it is, follow the steps outlined above for recovery. If not, the drive might be physically damaged, and you may need to seek professional data recovery services.
Can I recover an Excel file if it wasn’t saved before the computer crashed?

+
Yes, try using the AutoRecover feature in Excel to recover unsaved files. Go to File > Info > Manage Workbook > Recover Unsaved Workbooks to access these files.
How can I prevent Excel files from being lost in the future?

+
Ensure that you have regular backups set up, either through cloud storage services like OneDrive or through physical backups. Enable Excel’s AutoRecover feature, and consider saving your work frequently.