5 Simple Steps to Create an Excel Table Easily

Why Use Tables in Excel?

Before diving into the steps, let’s explore why Excel tables are beneficial:
- Organized Data: Tables arrange your data neatly, which is essential for easy analysis.
- Dynamic Ranges: Once converted to a table, your data can expand or contract dynamically.
- Automatic Formatting: Excel applies styling to your table, making your data visually appealing.
- Easy Calculations: With tables, formulas automatically adjust when new data is added or rows are removed.
Step 1: Open or Create Your Excel Workbook

The first thing you need to do is:
- Open Excel on your computer.
- Either create a new workbook or open the one containing your data.
📘 Note: Make sure you have your data prepared in a format suitable for table conversion, with headers in the top row.
Step 2: Select Your Data

After opening Excel:
- Click and drag to highlight the data you want to turn into a table. Include headers if they exist.
| Action | Description |
|---|---|
| Click | Select the upper-left cell of your data range. |
| Drag | Drag the mouse to the bottom-right cell of your data set. |

Step 3: Insert the Table

With your data selected:
- Navigate to the 'Insert' tab.
- Click on the 'Table' icon.
Step 4: Customize Your Table

Now that you’ve created the table, you can:
- Adjust Formatting: Change the look and feel of the table using the 'Table Design' tab.
- Set Table Properties: Include headers, specify table ranges, and apply auto filters if not already there.
- Name the Table: If you're going to reference this table frequently, give it a meaningful name for easy access.
Step 5: Using Your New Excel Table
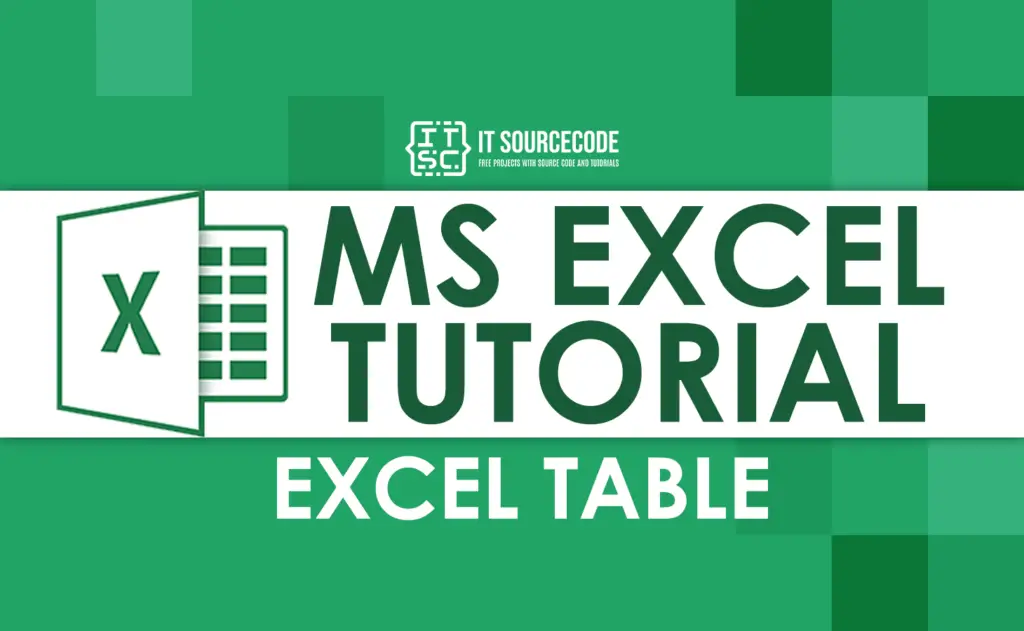
Once your table is set up:
- Sort and Filter: Use the headers to filter or sort your data for quick analysis.
- Insert Rows or Columns: Simply type in the row below or column next to the table, and Excel will extend your table automatically.
- Total Row: You can add a 'Total' row at the bottom of your table to perform calculations.
- Table Formulas: Use structured references like [@[Column Name]] to make your formulas more intuitive.
To sum up, creating an Excel table offers numerous advantages, from organized data to easier data manipulation. By following these steps, you can enhance your data management and analysis skills. Remember, Excel tables are not just about data organization; they are about making your work more efficient and insightful.
What are the benefits of using an Excel table?

+
The main benefits include organizing data more effectively, offering dynamic ranges, applying auto-formatting, simplifying calculations, and making data analysis more intuitive and efficient.
Can I add more data to an Excel table after creating it?

+
Yes, Excel tables dynamically adjust to include new data. Simply enter data in the next available row or column, and the table will extend itself to include this new information.
How do I name a table in Excel?

+
To name a table, go to the ‘Table Design’ tab, type a name in the ‘Table Name’ box, or use the ‘Name Manager’ from the ‘Formulas’ tab to manage table names.



