5 Ways to Print Excel Sheets Individually
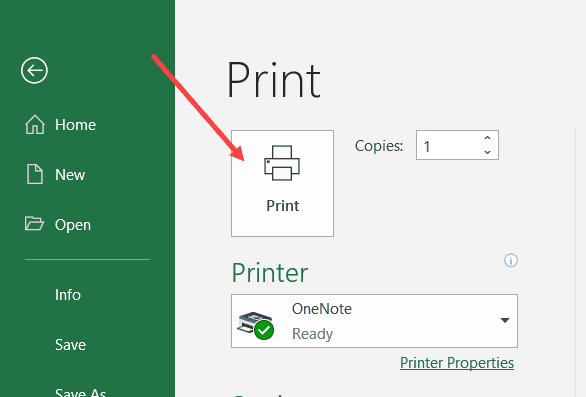
Microsoft Excel is an incredibly versatile tool, used by millions for a variety of tasks from data analysis, budgeting, and project management to more complex applications like financial modeling and automation with VBA. However, when it comes to printing, users often face the challenge of handling large spreadsheets or workbooks with numerous sheets. Here, we'll explore five effective ways to print Excel sheets individually, ensuring you have the perfect printouts tailored to your needs.
1. Manual Printing Per Sheet

The simplest approach to printing sheets individually is to manually select each tab:
- Select the sheet you want to print by clicking on its tab.
- Go to File > Print or use the keyboard shortcut Ctrl + P.
- Preview the document to ensure everything is formatted as desired.
- Press Print.
Repeat this process for each sheet you need to print.
⚙️ Note: This method is ideal when dealing with a small number of sheets or when you need to print specific sheets with different settings or ranges.
2. Using VBA Macros for Batch Printing

For a more automated approach, Visual Basic for Applications (VBA) can be used to print multiple sheets at once:
- Open the VBA editor by pressing Alt + F11.
- Insert a new module (Insert > Module).
- Enter the following VBA code to print all sheets:
Sub PrintAllSheets()
Dim ws As Worksheet
For Each ws In ThisWorkbook.Worksheets
ws.PrintOut
Next ws
End Sub
- Close the editor and run the macro from the Excel interface by going to Developer > Macros, selecting your macro, and clicking Run.
3. Printing Multiple Sheets Using Excel’s Built-in Feature

Excel provides a convenient built-in feature to print selected sheets:
- Hold down Ctrl while clicking on the tabs of the sheets you want to print.
- After selecting the sheets, go to File > Print.
- Set your print preferences and hit Print. This will print all selected sheets in one go.
4. PDF Conversion and Batch Printing

Printing directly from Excel can sometimes lead to layout issues or specific printer settings not being available. Here’s how you can use PDF conversion to bypass these problems:
- Install Adobe Acrobat or use Microsoft’s built-in PDF printer.
- Select the sheets or entire workbook you want to print.
- Go to File > Save As.
- Choose PDF as the file type.
- Open the PDF, select all pages or specific pages, and use the PDF’s print function.
5. Using Excel Add-ins

Excel add-ins like ASAP Utilities or Kutools for Excel can provide advanced printing features:
- Install the add-in from a trusted source.
- After installation, look for options under the add-in’s menu related to printing, such as “Print Multiple Sheets”.
- Select the sheets or pages you need to print and apply the settings or filters provided by the add-in.
Each method offers unique advantages:
| Method | When to Use | Advantages |
|---|---|---|
| Manual Printing | Small number of sheets, specific print settings | Flexibility, direct control |
| VBA Macros | Large number of sheets, repetitive tasks | Automation, saves time |
| Built-in Feature | Multiple sheets but with similar settings | Quick setup, built into Excel |
| PDF Conversion | Layout control, printer agnostic | Preserves layout, compatible with any printer |
| Add-ins | Advanced printing needs, customization | Additional features not available in Excel directly |

By the end of this exploration, it's clear that Excel offers multiple ways to handle printing needs, from simple, manual methods to sophisticated automated techniques. Whether you need to print one sheet or manage a large workbook, there's an effective solution tailored to your workflow. Remember, while VBA can automate repetitive tasks, manual printing offers flexibility, and using a PDF might be the key to preserving document fidelity across different printers and settings.
How can I print only selected cells in Excel?

+
To print selected cells in Excel, highlight the cells, go to File > Print > Print Active Sheets, and make sure the selection option is set to Selected Range.
What if I want to print hidden sheets in Excel?
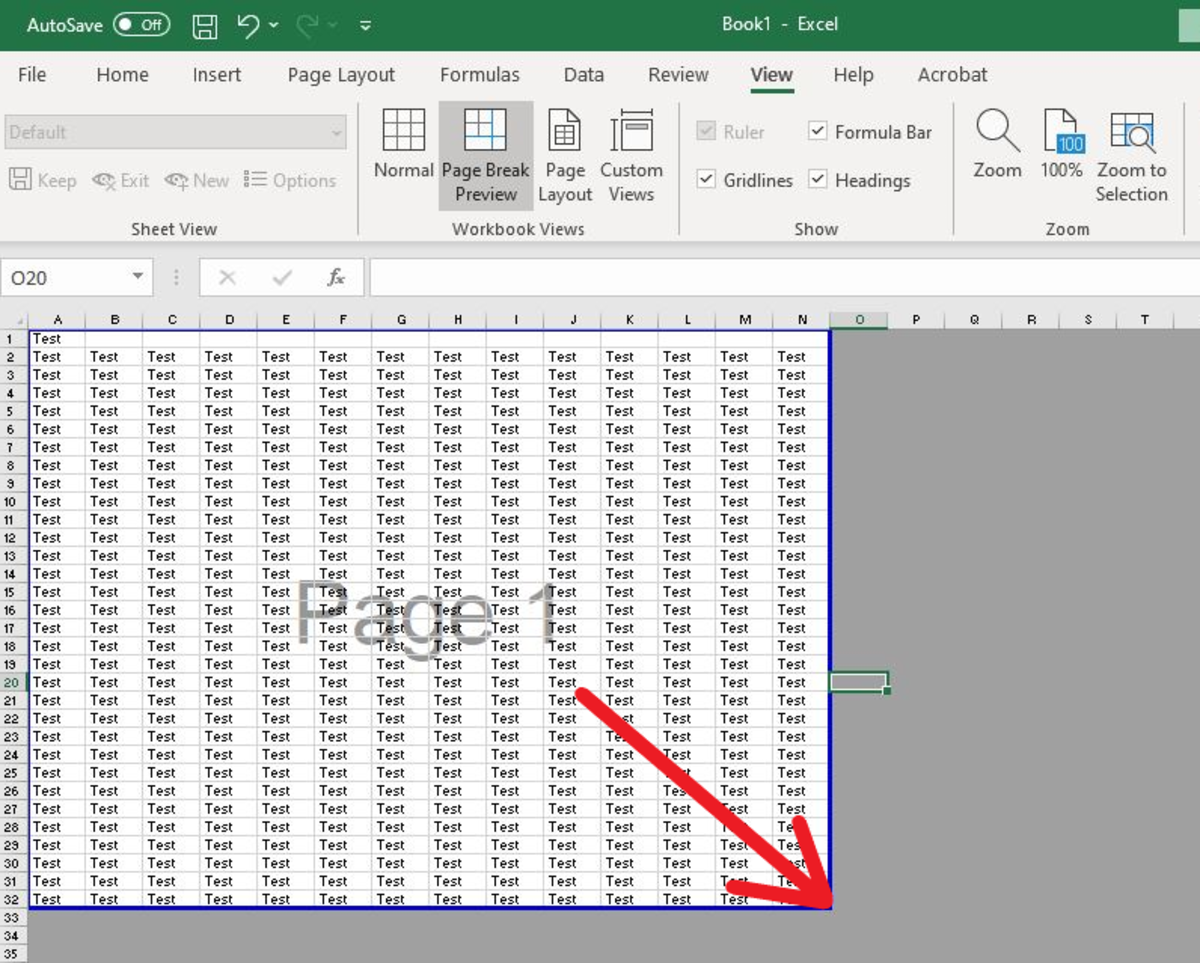
+
You can use VBA to unhide all sheets, print them, and then hide them again. Use a script that loops through all sheets, unhidden them for printing, and then rehides them.
Can I set different printing options for each sheet?

+
Yes, by manually selecting each sheet and adjusting the print settings. If you need to do this frequently, VBA can be programmed to apply different settings for different sheets before printing.