Creating a Simple Sign Off Sheet in Excel: Easy Guide

Setting up a sign-off sheet in Microsoft Excel can be both a necessity and a convenience in various professional environments. Whether you're managing a project, tracking attendance, or ensuring compliance with certain protocols, a well-designed sign-off sheet simplifies record-keeping and accountability. Here is a detailed guide to create a simple sign-off sheet in Excel that covers essential elements and ensures easy readability and usability.
Preparing for Your Sign-Off Sheet

Before jumping into Excel, consider the following:
- What is the purpose of this sign-off sheet?
- Who will use it?
- What information must be recorded?
- How frequently will the sheet be updated?
Setting Up Your Excel Workbook

Here are the steps to create a basic yet functional sign-off sheet:
- Open Microsoft Excel: Start a new blank workbook.
- Design the Header:
Column A Column B Column C Column D Column E Name Date Time Signature Comments 
Adjust the widths for readability. - Formatting the Sheet:
- Merge cells A1 through E1 for the title, then center align the text.
- Use bold for column headers.
- Change the font size for headers to make them more prominent.
- Adding Data Validation:
- For the ‘Name’ column, use a dropdown list by selecting Data > Data Validation > List, then input your team members’ names.
- Set date and time formats for their respective columns.
- Signature Implementation:
- You can insert a text box or leave space for a digital signature or initials.
📌 Note: If using digital signatures or checkboxes, you’ll need to enable macros or use Excel’s built-in Developer tools for more advanced features.
Customizing Your Sign-Off Sheet

- Color Coding: Assign different colors to different statuses or team members for easier navigation.
- Freeze Panes: Freeze the top row with headers using View > Freeze Panes > Freeze Top Row to keep it visible while scrolling.
- Conditional Formatting: Use this feature to highlight rows where cells in the ‘Signature’ column are blank, indicating missing sign-offs.
- Protection: Protect the sheet to prevent users from editing critical elements like headers or formulas.
Testing and Implementation

Before deploying your sign-off sheet:
- Test for usability, ensuring that it works well on different devices and screen sizes.
- Get feedback from a few team members to refine the design and functionality.
- Save as an Excel Macro-Enabled Workbook (.xlsm) if you’ve incorporated macros or active content.
Advanced Features

If your sign-off process requires more complexity:
- Implement VBA scripts for automated actions like real-time updates or date calculations.
- Link to external databases for seamless data transfer.
- Add charts or graphs to visually track sign-off trends or project progress.
In wrapping up, setting up a sign-off sheet in Excel not only streamlines documentation but also brings clarity and organization to your team's efforts. With the right preparation and customization, this tool can significantly enhance your operational efficiency, ensuring that all members are aware of their responsibilities and that there is clear accountability for all actions taken. The steps outlined above provide a basic yet flexible framework that can be adapted to fit the specific needs of your organization or project, making it an indispensable tool for various administrative tasks.
Can I use Excel for sign-offs in a remote work environment?

+
Yes, Excel Online or cloud services like OneDrive or SharePoint allow you to share and edit the sign-off sheet simultaneously with team members, supporting remote collaboration.
How do I prevent users from altering the sign-off sheet?
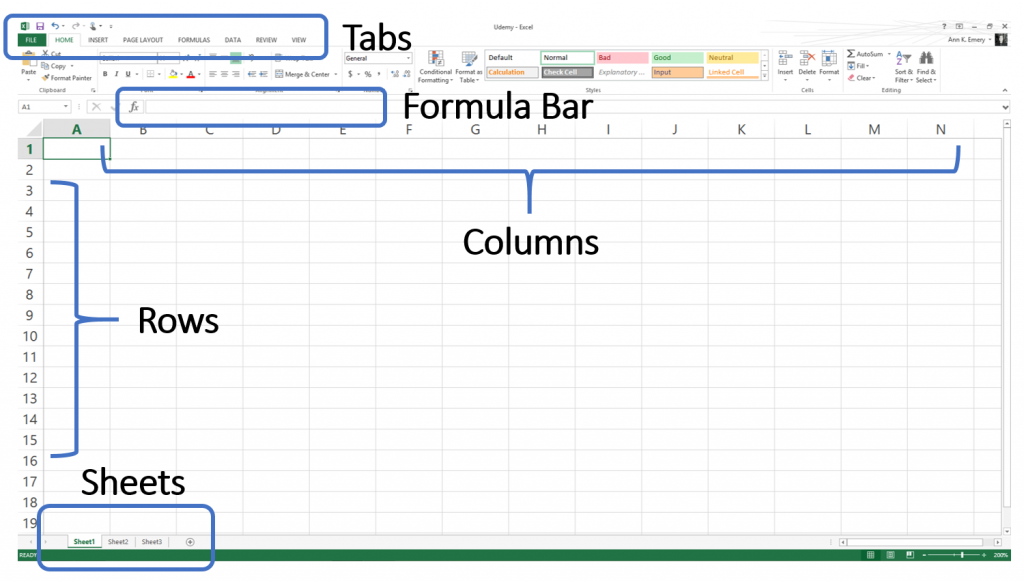
+
Use the ‘Protect Sheet’ or ‘Protect Workbook’ options under the Review tab in Excel to restrict editing to certain cells or areas.
What if I need to sign off on multiple documents at once?

+
You can either use separate sheets within the same workbook for each document or consolidate multiple sign-offs into one table using the filter functionality for easy navigation.



