Hide Excel Sheets Quickly with These Macro Tricks

Understanding Excel Sheets and Why You Might Want to Hide Them

In the world of Microsoft Excel, spreadsheets have become an indispensable tool for organizing, analyzing, and presenting data. Excel sheets, or worksheets, are the individual pages within an Excel workbook where data is entered, manipulated, and stored. As your Excel workbooks grow in complexity, with numerous sheets, it becomes essential to keep them organized. One way to streamline your user experience is by hiding sheets. But why might you want to hide an Excel sheet?
- Data Protection: Hiding sheets can help prevent accidental changes to critical data or formulas. By keeping sensitive sheets hidden, you ensure that only authorized users can access them.
- User Experience: Hiding irrelevant or rarely used sheets can declutter the workbook interface, providing a cleaner look and making navigation easier for users.
- Presentation: When presenting data or workbooks to others, hiding unnecessary sheets can keep the focus on the essential information. This is particularly useful during meetings or when distributing reports.
💡 Note: Hiding sheets is different from protecting them. While hiding makes the sheet invisible, protection can restrict editing or viewing certain parts of a sheet.
Using VBA Macros to Hide Sheets

Excel’s Visual Basic for Applications (VBA) is a powerful scripting language integrated within Excel that allows users to automate tasks. One such automation includes the ability to hide and unhide sheets. Here’s how you can leverage VBA macros for this purpose:
Creating a Macro to Hide Sheets

- Press Alt + F11 to open the VBA Editor.
- Insert a new module by selecting Insert > Module from the menu.
- Enter the following code:
Sub HideSheet()
‘ This macro will hide the currently selected worksheet
ActiveSheet.Visible = xlSheetHidden
End Sub
This VBA script defines a subroutine named `HideSheet` that changes the visibility property of the active sheet to `xlSheetHidden`, effectively hiding it.
Executing the Macro

- You can run this macro manually by:
- Returning to Excel and pressing Alt + F8 to open the Macro dialog.
- Selecting
HideSheetfrom the list. - Clicking Run.
🔧 Note: For ease of access, you can assign this macro to a button or a keyboard shortcut, making hiding sheets a single-click action.
Hiding Sheets Using Ribbon Commands

If you prefer not to dive into VBA, Excel provides a straightforward way to hide sheets through the ribbon:
- Select the sheet you wish to hide.
- On the Ribbon, navigate to the Home tab.
- Click on Format under the Cells group.
- From the dropdown, choose Hide & Unhide > Hide Sheet.
This method doesn't require any VBA knowledge and can be particularly useful for infrequent tasks or in workbooks where only a few sheets need to be hidden.
Unlocking Advanced Hiding Techniques
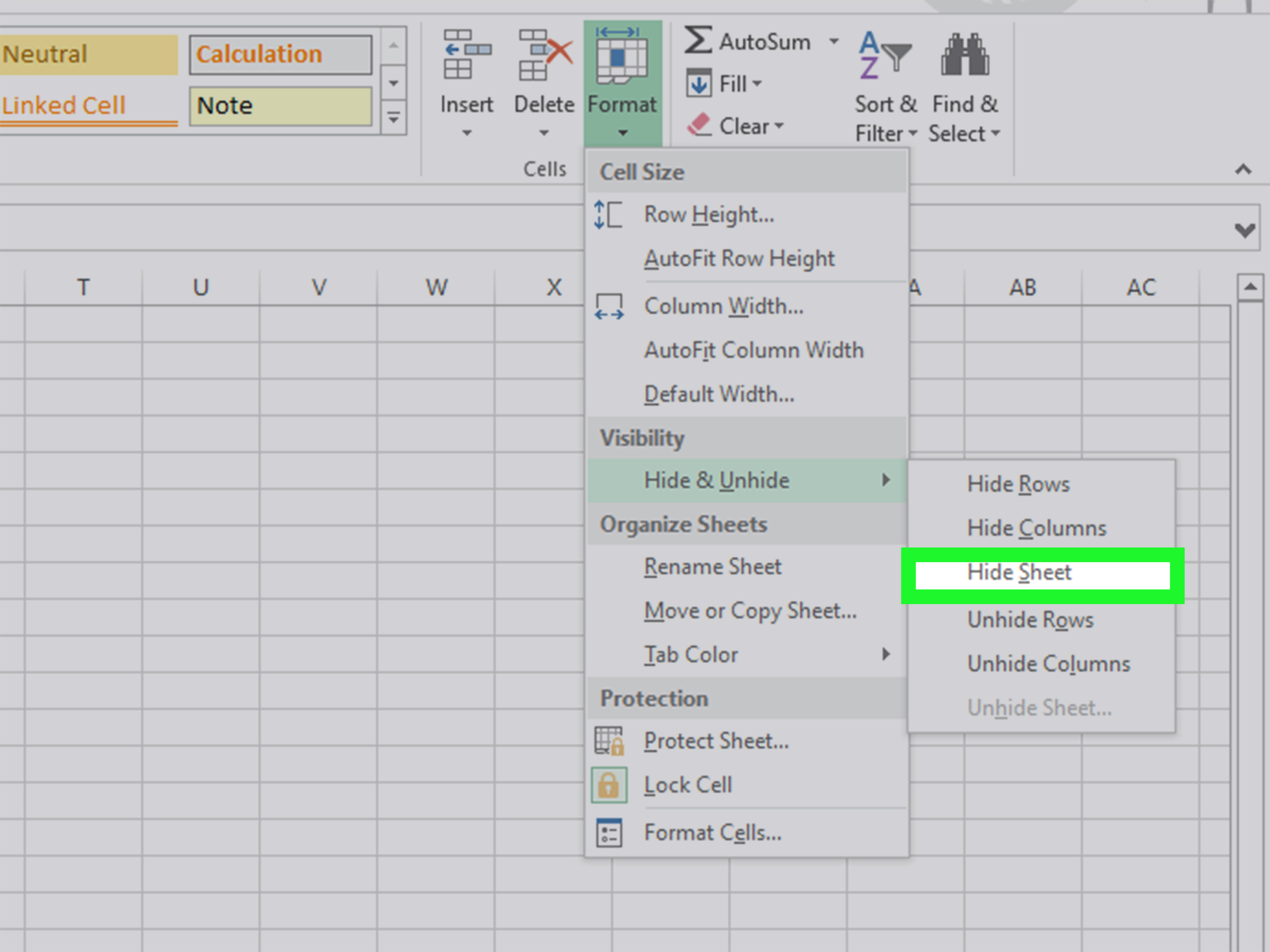
For users who regularly work with multiple sheets, Excel offers more advanced methods to streamline the hiding process:
Using a Macro to Hide Multiple Sheets

Sub HideMultipleSheets() ’ This macro will hide all sheets except for the one named “Dashboard” Dim ws As WorksheetFor Each ws In ThisWorkbook.Worksheets If ws.Name <> "Dashboard" Then ws.Visible = xlSheetVeryHidden End If Next ws
End Sub
This code will iterate through all worksheets in the workbook, hiding all sheets except for one called "Dashboard." Note that `xlSheetVeryHidden` is used here to make the sheets harder to find and unhide manually.
Interactive Sheet Hiding

Develop an interactive way to hide sheets by creating a form or a custom dialog box:
- Design a user form with checkboxes or dropdowns representing sheets.
- Use VBA to hide or unhide sheets based on user interaction:
Sub InteractiveSheetHider()
' Code for an interactive sheet hiding form would go here
' This is an example skeleton for understanding
UserForm1.Show
End Sub
Restoring Hidden Sheets

Excel also allows you to unhide sheets with a macro or via the ribbon. Here’s how:
- To unhide with VBA, use:
Sub UnhideAllSheets()
' Unhide all sheets in the workbook
Dim ws As Worksheet
For Each ws In ThisWorkbook.Worksheets
ws.Visible = xlSheetVisible
Next ws
End Sub
Or through the ribbon:
- Go to the Home tab, click Format, and select Unhide Sheet.
🛠 Note: Sheets hidden with `xlSheetVeryHidden` won't show up in the Unhide dialog. You'll need a macro to unhide them.
To enhance the utility of hiding sheets, consider the following approaches:
Best Practices for Sheet Hiding

- Document Your Macros: Always include comments in your VBA code to make it easier for others (or yourself) to understand and modify the macros later.
- Backup Your Work: Before running any macro that modifies your workbook, ensure you have a backup.
- Security: If security is a concern, consider protecting hidden sheets with passwords or using Excel’s built-in protection features in conjunction with hiding.
By applying these methods, you can make your Excel workbooks more efficient and secure. Here's how to summarize the key points:
To keep your Excel workbooks organized, hiding sheets can be a powerful tool. Whether you choose to do so through VBA macros for automation or prefer the simplicity of ribbon commands, the key is to understand when and why to hide sheets:
- Data Protection: Keep sensitive data hidden from unauthorized access or accidental modification.
- Streamline User Experience: Reduce visual clutter by only displaying relevant sheets to users.
- Simplify Presentation: Focus on pertinent information during presentations by hiding extraneous data.
Excel’s VBA macros offer advanced control, allowing you to hide multiple sheets or even create interactive interfaces. However, balancing ease of use with security and user experience is crucial. Document your VBA code, back up your work, and consider implementing additional Excel security measures when hiding sheets.
Efficient Excel sheet management is about more than just hiding or showing content; it’s about enhancing usability, ensuring data integrity, and streamlining workflows. Mastery of these techniques will undoubtedly elevate your Excel skills, making you a more proficient and effective user.
Can I hide sheets without using VBA?

+
Yes, you can hide sheets directly from the Excel ribbon under the “Home” tab by selecting “Format” > “Hide & Unhide” > “Hide Sheet.”
What’s the difference between “Hidden” and “Very Hidden” sheets?

+
“Hidden” sheets can be unhidden from the Excel interface. “Very Hidden” sheets can only be unhidden through VBA, offering a higher level of security.
How can I make sure my hidden sheets stay hidden even if the workbook is shared?

+
Use xlSheetVeryHidden in your VBA code to set sheets as very hidden, which prevents them from being unhidden through the normal Excel interface.
Is there a way to protect my Excel workbook from unauthorized access?

+
Yes, Excel offers workbook protection features including password protection, encryption, and the ability to hide sheets for added security.



