5 Ways to Call a Cell from Another Excel Sheet

Understanding Excel Workbooks and Sheets

Excel is a powerful tool for data management and analysis, widely used across industries for its versatility in organizing, analyzing, and sharing information. One of its key features is the ability to work with multiple sheets within a single workbook, which can streamline data operations significantly. Here’s a primer on Excel’s structure:
Workbook: This is the entire Excel file that contains all your data. Each workbook can have multiple sheets, which are individual tabs within the file.
Sheet: Sheets can be of various types including worksheets (for data), chart sheets, and macro sheets. Most commonly, users work with worksheets where data is entered, formatted, and calculated.
Understanding this structure is vital when you need to:
- Link data from different sheets within the same workbook.
- Perform calculations that span across multiple sheets.
- Manage complex datasets without losing the clarity of your workbook’s layout.
By leveraging the capability to reference cells across sheets, Excel users can:
- Consolidate data: Gather information from various sheets into one summary sheet.
- Enhance readability: Keep related data together but still accessible from a central location.
- Improve efficiency: Quickly update or analyze data without manually copying and pasting across sheets.
💡 Note: It's beneficial to name your sheets with clear, descriptive titles to facilitate easier cell referencing.
In this post, we’ll explore five methods to effectively call a cell from another Excel sheet, each suited for different scenarios or user preferences.
Method 1: Direct Reference
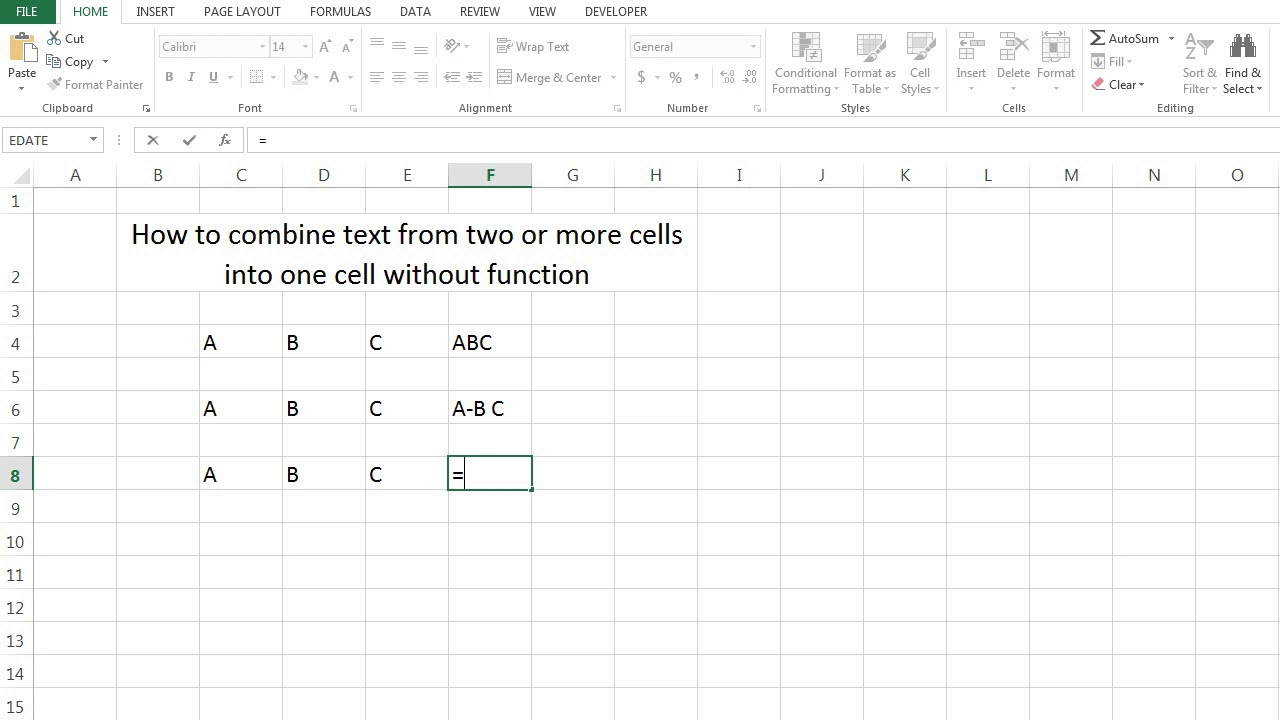
The simplest way to call a cell from another sheet is through a direct reference. Here’s how to do it:
Identify the Source: Determine the sheet name where the cell you wish to reference is located. If the sheet name contains spaces, use single quotes around the sheet name.
Reference Format: Use the format
='SheetName'!CellReferenceor=SheetName!CellReferenceif the sheet name has no spaces.
For example:
=Sheet1!A1 #References cell A1 from Sheet1
='Sheet 2'!B2 #References cell B2 from a sheet named "Sheet 2"
- Apply: Enter the formula into the desired cell on the destination sheet.
Method 2: Using the INDIRECT Function
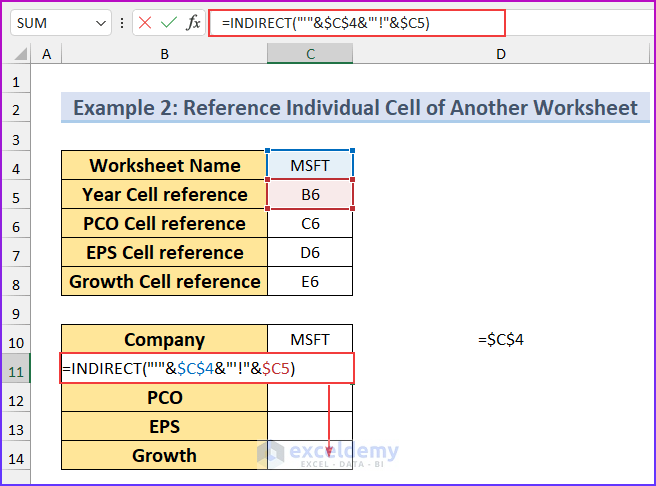
The INDIRECT function converts a text string into a cell reference. Here’s how it works:
- Create the Reference String: You can concatenate sheet names with cell references to form a string:
=INDIRECT("'" & A1 & "'" & "!" & A2)
- Here, A1 contains the name of the source sheet, and A2 contains the cell reference you want to fetch.
- Enter the Formula: Place this formula into the destination cell.
This method is particularly useful when:
- You want to dynamically change sheet or cell references without changing the formula itself.
- You’re working with data tables where the column or row references might change.
🖱️ Note: The INDIRECT function doesn't update if you rename a sheet, so handle sheet names with care.
Method 3: VLOOKUP with Sheet Reference

VLOOKUP is a powerful lookup function, but it can also reference data across sheets. Here’s how to do it:
Set Up Lookup Value: Ensure you have the value you’re looking for in the destination sheet.
Formula Format: Use the following format:
=VLOOKUP(A1,'Sheet2'!A1:D100,2,FALSE)
A1is the lookup value.'Sheet2'!A1:D100is the lookup range.2is the column index from where you want to return the value.FALSEspecifies an exact match.
- Insert Formula: Enter this into the destination cell.
VLOOKUP allows you to:
- Pull data from another sheet without manual entry.
- Link data across sheets for reporting or data analysis purposes.
Method 4: INDEX and MATCH Across Sheets

INDEX and MATCH combined offer more flexibility than VLOOKUP, especially when searching columns or performing two-way lookups. Here’s the process:
Setup:
- MATCH Function: Finds the position of a value in a row or column.
- INDEX Function: Returns the value at a given intersection in a range.
Formula: Use:
=INDEX('Sheet2'!B1:B100,MATCH(A1,'Sheet2'!A1:A100,0))
'Sheet2'!B1:B100is the column where you want to return data from.MATCH(A1,'Sheet2'!A1:A100,0)finds the row position in the lookup column based on the lookup valueA1.0ensures an exact match.
- Enter Formula: Place this in the cell where you need the result.
This method is effective for:
- Searching for values both vertically and horizontally within a table or across sheets.
- Dealing with large datasets where precise lookups are needed.
🔑 Note: Using INDEX and MATCH together can speed up workbook calculations, especially with large datasets.
Method 5: Using Power Query to Connect Sheets

Power Query is an ETL (Extract, Transform, Load) tool within Excel that simplifies complex data operations. Here’s how to use it:
Start Power Query: Go to the Data tab, then Get Data > From File > From Workbook to open another Excel file or connect to sheets within the same workbook.
Select Source Sheet: Choose the sheet from where you want to fetch data.
Load the Data: Decide to Load, Load To (specify location), or Transform Data before loading.
Create Query:
- If you choose to Transform Data, you can edit the query to refine what data gets loaded or how it’s formatted.
- Query formulas can look complex, but here’s a basic example:
let Source = Excel.Workbook(File.Contents("Path/To/Your/File.xlsx"), null, true), Sheet = Source{[Item="Sheet1",Kind="Sheet"]}[Data], #FilteredRows = Table.SelectRows(Sheet, each [Column1] = "Criteria") in #FilteredRowsFinalize and Apply: Click on Close & Load to add the query as a table in your current workbook, or Close & Load To for a custom range or connection.
Power Query excels at:
- Cleaning and transforming data before it enters your workbook.
- Creating dynamic links to external or internal Excel files.
- Automating data retrieval for regular updates or reports.
Wrapping up, the ability to call a cell from another Excel sheet is a fundamental skill for users wanting to leverage Excel’s full potential. Whether you’re consolidating data, conducting complex analyses, or automating reports, each of these methods offers unique advantages:
- Direct Reference is straightforward for one-off references.
- INDIRECT Function provides dynamic flexibility in referencing.
- VLOOKUP and INDEX-MATCH are powerful for data lookups across sheets.
- Power Query streamlines data workflows, offering both automation and transformation capabilities.
By mastering these techniques, you can manage large datasets with ease, enhance your analytical capabilities, and make your Excel workbooks more dynamic and efficient.
How do I reference a cell from another sheet if the sheet name has spaces?

+
To reference a cell from a sheet with spaces in its name, use single quotes around the sheet name. For example, =‘Sheet Name’!A1.
What happens if I rename a sheet that’s referenced in a formula?

+
If you rename a sheet that’s used in a direct reference or INDIRECT function formula, those formulas will produce #REF! errors or not update, respectively. It’s advisable to rename sheets carefully or use named ranges.
Can I use VLOOKUP or INDEX-MATCH to pull data from multiple sheets at once?

+
Yes, by nesting VLOOKUP or INDEX-MATCH functions within an IF or CHOOSE statement, you can create formulas that dynamically pull data from multiple sheets based on certain conditions.



