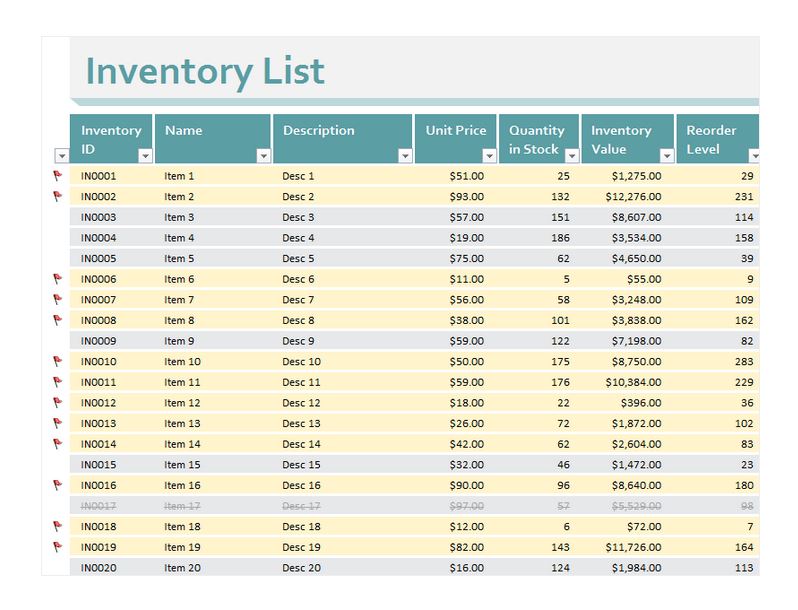Change Excel Protected Sheet Message Easily

Ever been stuck on an Excel sheet due to a protection message? You're not alone. Whether you're a student, office worker, or just someone tinkering with data, knowing how to change or bypass Excel's protection message can be crucial. Here's an extensive guide on how to manage those pesky protection barriers in Microsoft Excel effortlessly.
Why Does Excel Use Protection?

Excel worksheets are often protected to prevent accidental or unauthorized changes:
- To ensure data integrity and prevent accidental alterations.
- To limit access to sensitive information or calculations.
- To maintain formula integrity in complex models or shared documents.
Methods to Change or Remove Excel Protection

Using Excel’s Built-in Tools

Here’s how to use Excel’s internal functions:
- Unprotect Sheet: If you have the password:
- Go to Review > Unprotect Sheet.
- Enter the password when prompted.
🔐 Note: If you've forgotten the password, refer to the following methods.
- Unprotect Workbook: For password-protected workbooks:
- Go to Review > Unprotect Workbook.
- Enter the password.
- Break Password Protection with VBA:
- Press Alt + F11 to open VBA editor.
- Insert a new module and paste the following code:
Sub PasswordBreaker() Dim i As Integer, j As Integer, k As Integer Dim l As Integer, m As Integer, n As Integer Dim password As String On Error Resume Next For i = 65 To 66: For j = 65 To 66: For k = 65 To 66 For l = 65 To 66: For m = 65 To 66: For i1 = 32 To 126 password = Chr(i) & Chr(j) & Chr(k) & Chr(l) & Chr(m) & Chr(i1) ActiveSheet.Unprotect Password:=password If Err.Number = 0 Then MsgBox "Password is " & password Next: Next: Next: Next: Next: Next End Sub- Run the macro, which will attempt to find the password through brute force.
🔧 Note: This method can be time-consuming depending on the complexity of the password.
Third-party Software Solutions

If you’re looking for an easier route, there are tools designed to bypass Excel protection:
| Software | Advantages | Disadvantages |
|---|---|---|
| Excel Password Recovery | User-friendly, fast, versatile | Paid versions offer more features |
| PassFab for Excel | Supports all Excel versions, easy to use | Expensive for one-time use |

🛑 Note: Always ensure the software you use is from reputable sources to avoid malware risks.
Legal and Ethical Considerations

- Ownership: If the worksheet is yours, you can ethically modify or remove protection.
- Authorization: Ensure you have permission from the document owner before bypassing protection.
Advanced Security Measures in Excel

For those looking to enhance security:
- Set Strong Passwords: Use a combination of numbers, symbols, and upper and lower case letters.
- Encryption: Use Excel’s file encryption for an additional layer of security.
To sum it all up, understanding Excel's protection mechanisms is key to both protecting your data and accessing sheets when needed. Whether you're using built-in tools, VBA, or third-party software, always respect the ethical boundaries concerning data security and privacy.
Can I bypass Excel protection without any software?
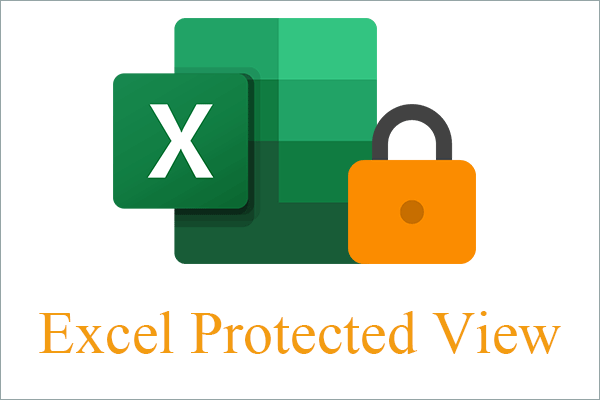
+
Yes, if you have the password or if you’re savvy with VBA, you can bypass it manually. However, be cautious of ethical implications.
Is it illegal to break into a protected Excel sheet?

+
Not necessarily illegal, but it’s unethical without permission. Always ensure you have the owner’s consent.
How can I protect my Excel sheets more securely?
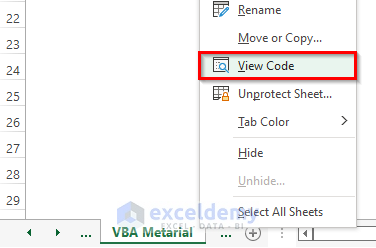
+
Use strong passwords, apply workbook and sheet protection, encrypt files, and consider cloud storage with access control.