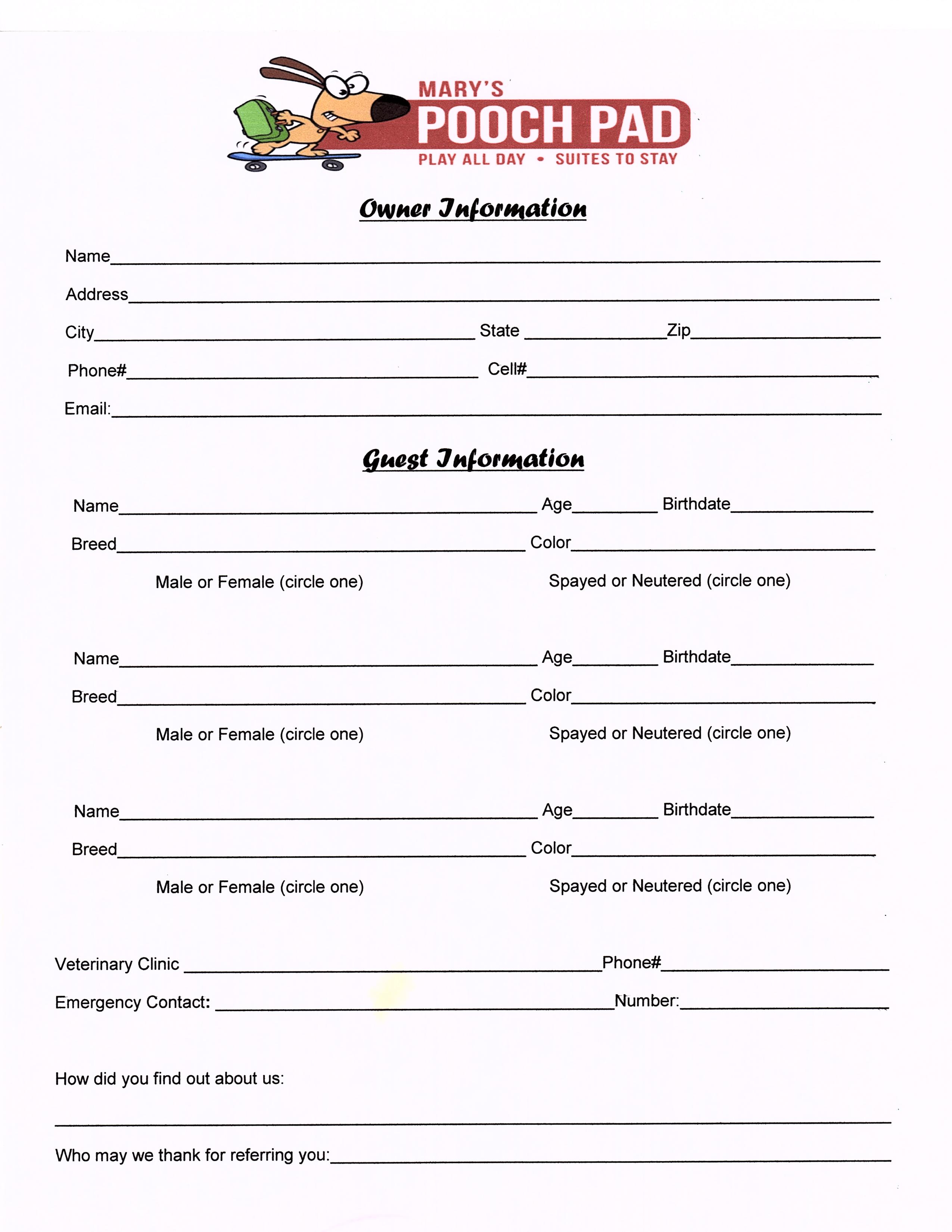Excel Duplicates: Comparing Two Sheets Quickly

Comparing data across multiple sheets in Microsoft Excel can be a daunting task, especially when dealing with large datasets. Whether you're reconciling financial records, managing inventory, or cleaning up CRM data, identifying and handling duplicates between two sheets efficiently is a common necessity for many businesses and individuals. This article explores various methods to compare two Excel sheets for duplicates quickly and accurately, ensuring your data remains clean, consistent, and usable.
Understanding the Need for Comparing Sheets

Before diving into the methods, let’s understand why you might need to compare two Excel sheets:
- Data Integrity: Ensure data entered in one sheet reflects accurately on another, crucial for accounting, HR, and other critical data management tasks.
- Merging Data: When combining information from various sources, duplicates must be identified to avoid redundancy.
- Reporting: Create reports that require comparison, like year-over-year sales or project progress.
- Error Checking: Detect errors that might have occurred during data entry or data transfer.
Manual Comparison Techniques

Let’s start with basic, hands-on methods for those who prefer a more manual approach:
Side-by-Side Workbook Viewing

Here’s how to manually compare two sheets:
- Open your Excel workbook with the two sheets you wish to compare.
- Right-click on any sheet tab and select ‘New Window’ for each sheet.
- Arrange the windows side by side by selecting ‘View’ > ‘Arrange All’ > ‘Horizontal’.
- Manually compare the data by scrolling through each sheet.
🔍 Note: This method is effective for smaller datasets but becomes impractical with larger data volumes.
Conditional Formatting for Visual Cues

To make duplicate identification easier:
- Select the data range in one sheet.
- Go to ‘Home’ > ‘Conditional Formatting’ > ‘Highlight Cells Rules’ > ‘Duplicate Values’.
- Apply similar formatting to the second sheet.
- Compare the visually highlighted duplicates between the two sheets.
💡 Note: While this method helps to visualize duplicates, it requires careful manual comparison.
Using Excel Formulas

For a more automated approach, formulas can be a powerful tool:
VLOOKUP to Find Duplicates

Here’s how you can use VLOOKUP:
=IF(ISERROR(VLOOKUP(A2, Sheet2!A:A, 1, FALSE)), “Unique”, “Duplicate”)
This formula checks if the value in cell A2 of the active sheet exists in column A of Sheet2. If not found, it marks it as “Unique.”
Using IF Statements

An alternative approach:
=IF(COUNTIF(Sheet2!A:A, A2) > 0, “Duplicate”, “Unique”)
This formula counts how many times A2 appears in column A of Sheet2, marking it as “Duplicate” if more than zero.
Advanced Techniques

For larger datasets, here are some advanced methods:
Power Query for Comparison
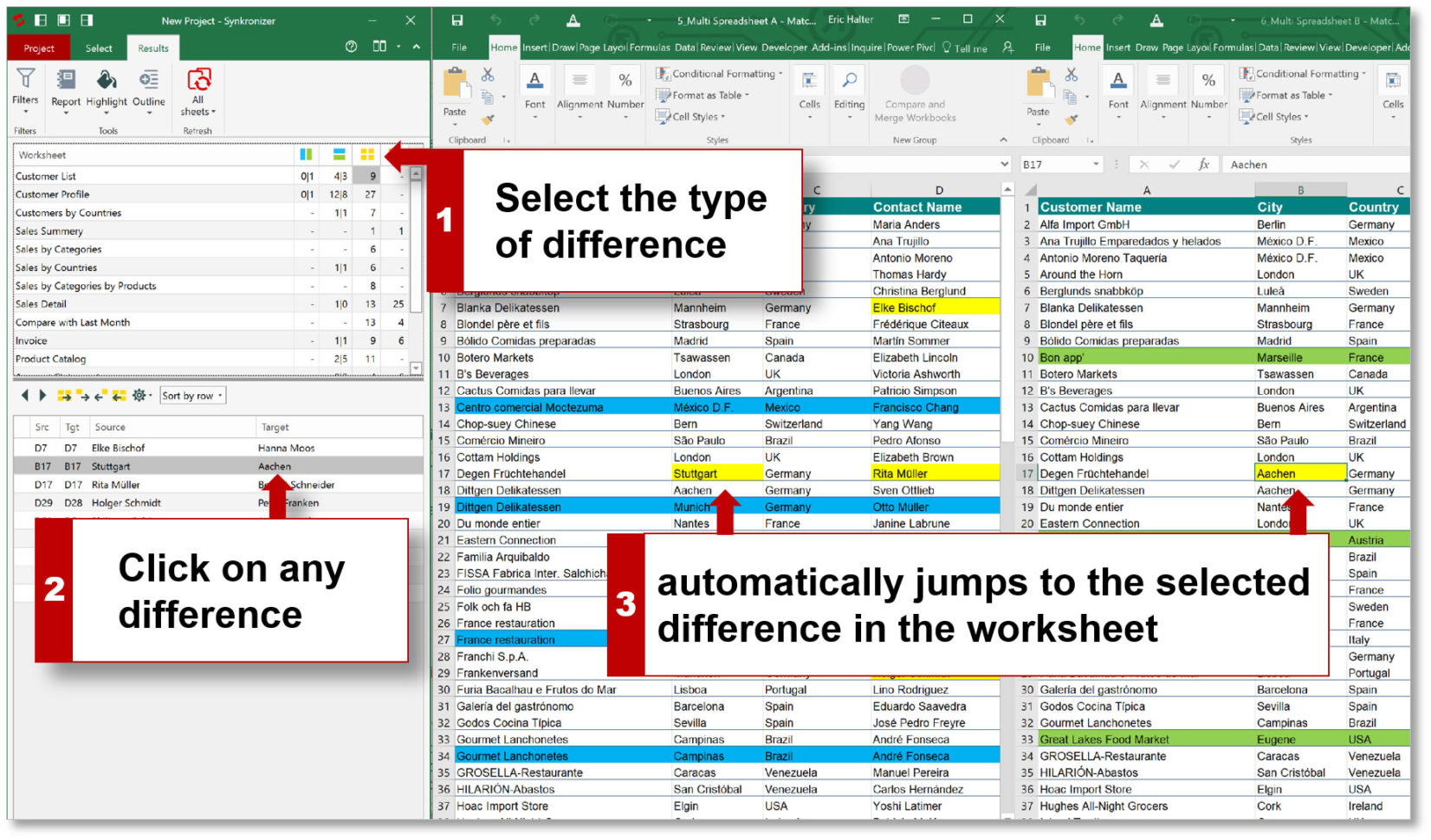
Power Query can merge two sheets and identify duplicates:
- Go to ‘Data’ > ‘Get & Transform Data’ > ‘Get Data’.
- Choose ‘From File’ > ‘From Workbook’ to load both sheets.
- Merge the tables based on a common identifier using Power Query Editor.
- Filter to show only duplicates or use a calculated column to flag duplicates.
Here’s a table showing the step-by-step process:
| Step | Action |
|---|---|
| 1 | Load both sheets into Power Query. |
| 2 | Merge sheets based on a common key (e.g., ID or Name). |
| 3 | Filter to show only matching rows or add a calculated column to identify duplicates. |

Excel Add-Ins

Several add-ins exist for duplicate management:
- Ablebits Duplicate Remover: Automates duplicate removal with many settings for comparison.
- Kutools for Excel: Offers advanced filtering options, including duplicate comparisons between sheets.
Handling and Resolving Duplicates

Once you’ve identified duplicates, here’s how to handle them:
Conditional Removal

- Use the ‘Remove Duplicates’ feature in Excel, selecting criteria for comparison.
- Apply advanced filters or custom sort orders to group and remove duplicates.
Merging and Consolidating

Instead of removing duplicates:
- Merge datasets with
=IFor=INDEX-MATCHto combine or consolidate data. - Create a master sheet where duplicates are flagged but not removed.
Summary

Comparing two Excel sheets for duplicates can be approached in numerous ways, from simple manual comparisons to advanced techniques using Excel’s native functions, Power Query, and third-party tools. Each method has its merits depending on the size and complexity of your data. The key is to choose the approach that best fits your need for speed, accuracy, and the potential for future automation in your data management workflow. Whether it’s for data cleaning, merging, or error checking, mastering these techniques ensures your spreadsheets remain an efficient and reliable part of your operations.
How can I compare sheets if they are in different workbooks?

+
You can still use methods like VLOOKUP or Power Query. Open both workbooks, switch to the second workbook when needed in formulas or import the sheets into Power Query.
What if my data comparison requires complex criteria?

+
Use Power Query or Excel add-ins like Kutools for more complex comparisons, allowing you to define multiple conditions for identifying duplicates.
Can Excel handle duplicate comparison across multiple columns?
+Yes, you can use formulas or Power Query to compare data across multiple columns. For example, use =IF(AND(COUNTIF(Sheet2!A:A, A2) > 0, COUNTIF(Sheet2!B:B, B2) > 0), "Duplicate", "Unique") to check two columns.