Search Names Quickly in Excel: A Simple Guide

When working with large datasets in Microsoft Excel, one of the most common tasks you'll encounter is searching for specific names or values. Whether you're managing customer lists, employee directories, or any other type of data, finding information quickly and efficiently can save you a significant amount of time and effort. This guide will walk you through various methods to search for names quickly in Excel, making your data management tasks more straightforward.
Finding Names Using Excel’s Built-in Features

Excel offers several built-in tools that can help you search for names or any other data efficiently:
- Find Function: This is the simplest method for finding a name.
- Filter: Use this when you need to find multiple occurrences of a name.
- VLOOKUP Function: Ideal for looking up related information once you’ve found your name.
- Name Manager: For advanced users, this feature helps manage defined names within your workbook.
Let's delve into each of these methods:
Using the Find Function

The Find function is your go-to when you’re looking for a single occurrence of a name in your dataset:
- Press Ctrl + F or go to Home > Editing > Find & Select > Find.
- Type the name you’re searching for in the Find what field.
- Click Find Next to cycle through the matches or Find All to list all occurrences.

💡 Note: If you're using Excel for Mac, use Cmd + F instead.
Filtering Data

Filtering allows you to quickly display only the rows that contain the names or values you are interested in:
- Select the header of your data range or table.
- Go to Data > Filter.
- Click on the filter arrow for the column containing names and select Text Filters or use the search box within the filter dropdown to enter the name.
🔍 Note: Using filters can also help sort your data, providing another layer of organization.
VLOOKUP Function for Detailed Searches

If you need to look up additional information related to a name, VLOOKUP might be your best bet:
- Use the formula structure:
=VLOOKUP(lookup_value, table_array, col_index_num, [range_lookup]). - Replace lookup_value with the name you’re searching for.
- Select the entire range of data as your table_array.
- Specify which column has the information you need with col_index_num.
- Decide if you want an exact match or approximate match with [range_lookup].
Using the Name Manager

The Name Manager is particularly useful when you often reference specific cells or ranges:
- Go to Formulas > Name Manager.
- Here, you can define a name for a range of cells, making it easier to remember and reference in formulas.
Advanced Techniques for Searching in Excel

For more complex datasets or when standard methods fall short, consider these advanced techniques:
Conditional Formatting for Highlighting
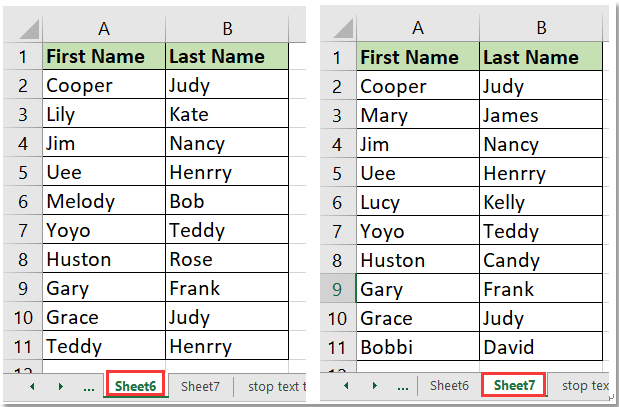
Use conditional formatting to visually highlight names or entries based on specific conditions:
- Select the range where you want to apply conditional formatting.
- Go to Home > Conditional Formatting > New Rule.
- Choose Format only cells that contain… and set the rule to highlight names or specific text.
| Condition Type | Description |
|---|---|
| Cell Value | Highlight cells that match specific text or values. |
| Formula | Use a formula to define the condition for highlighting. |

Power Query for Data Extraction

Power Query is an Excel add-in that’s exceptionally powerful for searching and transforming data:
- Go to Data > From Table/Range to initiate Power Query.
- Use the search tools within Power Query to filter, transform, and load the data you need back into Excel.
Tips for Enhancing Search Efficiency

To make your searches in Excel even quicker:
- Use shortcuts: Familiarize yourself with Excel’s keyboard shortcuts for faster navigation.
- Consistent Formatting: Ensure your data is consistently formatted to reduce search errors.
- Employ Data Validation: Prevent data entry errors by restricting input to specific formats.
- Regular Cleaning: Regularly clean your datasets to eliminate duplicates or irrelevant entries.
Using Index Match instead of VLOOKUP

VLOOKUP can be slow with large datasets. Consider using Index Match instead:
=INDEX(ReturnRange, MATCH(LookupValue, LookupRange, 0))🔧 Note: Index Match is more flexible as it allows you to look left or right of the lookup column.
In summary, by mastering these search techniques in Excel, you can significantly reduce the time spent looking for names or other data points. From simple Find functions to advanced Power Query transformations, there’s a method for every level of user. Remember, efficiency in Excel isn’t just about knowing these tools but also about organizing and cleaning your data regularly to ensure quick and accurate searches.
What is the difference between VLOOKUP and HLOOKUP?

+
VLOOKUP searches for data vertically down the first column of a range and returns a value from the same row but different column, whereas HLOOKUP searches horizontally across the first row of a range and returns a value from the same column but different row.
How can I make Excel searches case-sensitive?

+
By default, Excel searches are not case-sensitive. To make them case-sensitive, you can use the EXACT function within an array formula or use helper columns with exact text matching.
Can I search for partial names in Excel?

+
Yes, you can use wildcards like asterisks (*) and question marks (?) in your search criteria to find partial matches.