Add Cells Across Excel Sheets: Easy Guide
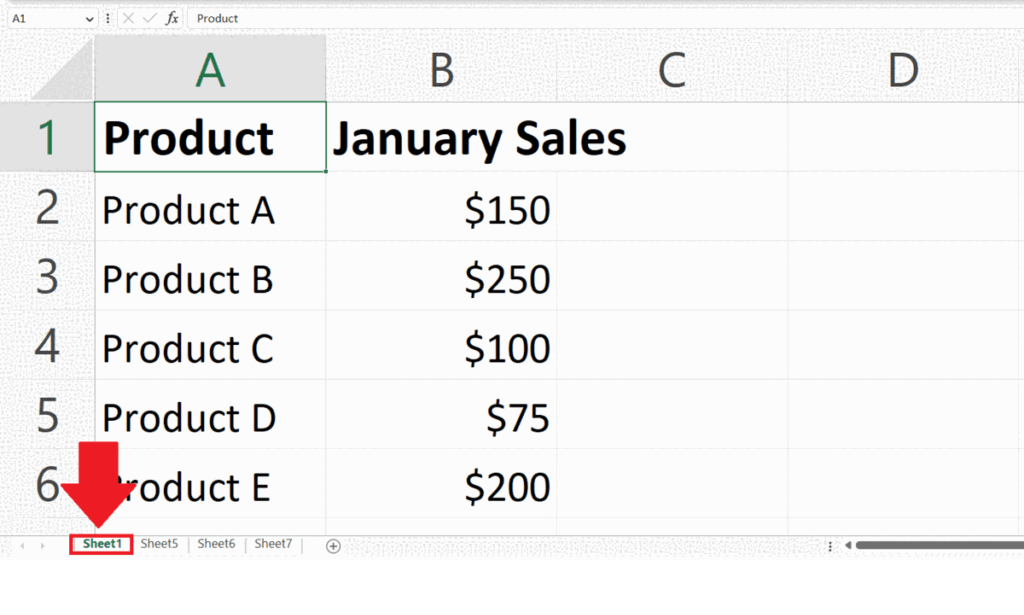
Managing data across multiple sheets in Microsoft Excel can seem daunting at first, but with the right knowledge, it becomes an effortless task. Whether you're a business owner consolidating financial reports or a researcher compiling data, knowing how to add cells from different sheets can enhance your productivity and data accuracy. In this guide, we'll walk you through the steps to link cells across multiple sheets in Excel, ensuring your data remains synchronized and easy to manage.
Why Link Cells Across Excel Sheets?
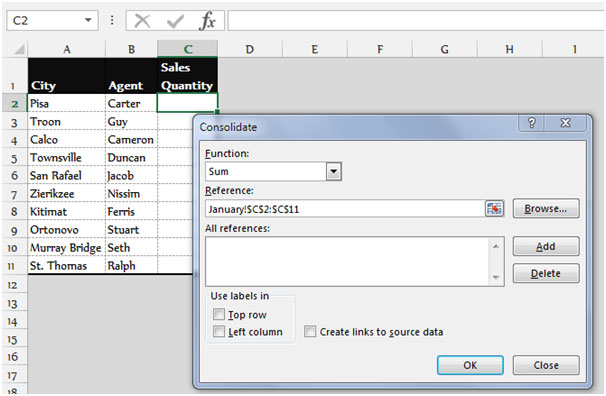
Before diving into the technical how-to, let’s understand the benefits:
- Streamlined Data Analysis: Consolidating data from various sheets helps in quicker analysis.
- Data Integrity: Linking ensures that when data is updated on one sheet, it reflects across all linked cells.
- Enhanced Collaboration: Team members can work on different parts of a project with the assurance that their changes will be reflected everywhere.
Step-by-Step Guide to Adding Cells Across Sheets

1. Open Your Excel Workbook

Begin by opening the Excel workbook that contains the sheets you want to work with.
2. Identify the Source and Destination Sheets

Determine which sheet will serve as the source (the data you’re linking from) and which will be the destination (where you want the data to appear).
📝 Note: Make sure both sheets are in the same workbook to simplify the process.
3. Reference Data from Another Sheet

To add cells from one sheet to another:
- Select the cell in the destination sheet where you want the linked data to appear.
- Start typing the formula with an equal sign (=).
- Enter the sheet name followed by an exclamation point (‘). For example, ‘Sheet1!’.
- Type the cell reference from the source sheet. For example, ‘Sheet1!A1’.
- Press Enter to confirm the formula. The data from the source cell will now appear in the destination cell.
4. Understanding the Formula

The formula you’ll use looks like this: =SheetName!CellReference. Here are some examples:
- To link to cell A1 on Sheet2:
=Sheet2!A1 - To link to a range from A1 to B10 on Sheet3:
=Sheet3!A1:B10
💡 Note: If the source sheet has a space in its name, you need to enclose it in single quotes. For instance: ='Source Sheet'!A1
5. Managing Linked Cells

When you update the source cell, changes automatically propagate to all linked cells. Here are some tips for managing this:
- Check for Errors: If the source cell is moved or deleted, the link will show #REF!.
- Auditing Formulas: Use Excel’s formula auditing tools to track linked cells.
6. Using 3D References for Multiple Sheets

When you need to sum or perform calculations across several sheets, 3D references come in handy. Here’s how:
- To sum data from cell A1 on three consecutive sheets, the formula would look like:
=SUM(Sheet1:Sheet3!A1)
💡 Note: The colon (:) between sheet names indicates a range, encompassing all sheets between Sheet1 and Sheet3.
7. Troubleshooting Common Issues

Sometimes linking cells can present challenges. Here’s how to address common issues:
- Formula Errors: Double-check your syntax and ensure that both sheets exist.
- Referencing a Deleted Cell: If you delete a cell that’s linked to another sheet, update the formula or replace the link.
Linking cells across Excel sheets can streamline your data management, making it easier to consolidate information, perform calculations, and maintain data integrity. By following the steps outlined above, you'll be able to keep your data in sync efficiently, allowing you to focus on the analysis rather than on data management. Remember, Excel is designed to make your life easier, and with the right approach, linking cells can be one of those features that significantly boost your productivity.
Can I link cells between different workbooks?

+
Yes, you can link cells between different workbooks. The formula would include the workbook name in brackets, like so: =[WorkbookName]SheetName!CellReference. However, ensure that both workbooks are open for the link to work properly.
What happens if I rename a sheet?

+
Excel will automatically update formulas to reflect the new sheet name. However, if you move or delete the sheet, you’ll need to manually update any formulas linking to it or you’ll see a #REF! error.
How can I find all cells that link to a particular source?

+
Use the ‘Trace Dependents’ feature in Excel. Go to the Formulas tab, click on the cell, and then select ‘Trace Dependents’ to see arrows pointing to all cells dependent on the selected cell.