5 Ways to Remove Research Option in Excel Sheets

Excel is an incredibly powerful tool for data analysis, which is why so many professionals and researchers rely on it. However, for users who frequently engage in repetitive tasks or share spreadsheets, the "Research" option can sometimes become a nuisance. This option allows users to look up information online without leaving Excel, which can be handy but might also clutter your workspace. Here are five effective ways to remove or limit the Research pane in Excel sheets:
1. Disable Research Option via Options Menu
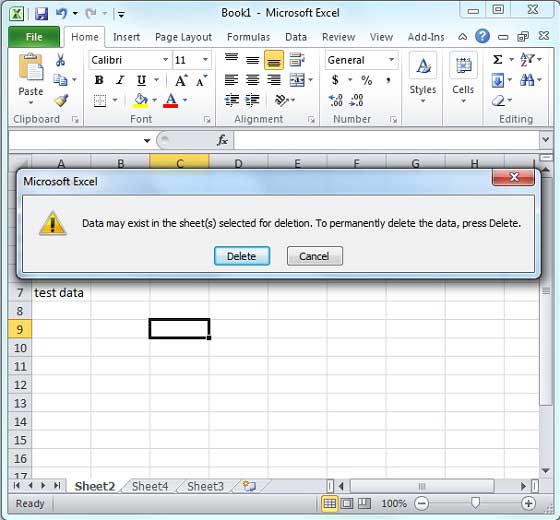

The simplest way to disable the Research tool is directly through Excel’s settings:
- Open Excel.
- Navigate to File > Options to open the Excel Options dialog box.
- Go to Proofing in the left pane.
- Click on AutoCorrect Options.
- In the AutoCorrect dialog, switch to the Proofing
- Scroll down to When correcting spelling in Microsoft Office programs, and uncheck the option for Show Smart Lookup.
- Click OK to save changes.
This method will hide the Research pane when you select text, but you can still access it via the Review tab.
2. Using VBA to Remove Research Button

For those with VBA knowledge, you can automate the process of disabling the Research button:
Sub DisableResearchPane()
Dim cbar As CommandBar
Set cbar = Application.CommandBars(“Research”)
If cbar.Controls.Count > 0 Then cbar.Controls.Item(1).Visible = False
End Sub
Place this VBA code in the workbook’s module:
- Open VBA Editor by pressing Alt + F11.
- In the left-hand side panel, right-click on any sheet or ThisWorkbook, select Insert > Module.
- Paste the above code into the Module window.
- Run the macro by pressing F5 or calling it from a command button.
3. Command Button to Toggle Research Pane


If you still want to access the Research pane but not have it always visible, you can create a command button to toggle its visibility:
- Insert a command button onto your worksheet from the Developer tab. (If you don’t see the Developer tab, enable it from File > Options > Customize Ribbon.)
- Right-click the button, choose Assign Macro, and assign the following VBA macro:
Sub ToggleResearchPane()
Dim xlResearch As Object
Set xlResearch = CommandBars(“Research”).Visible
xlResearch = Not xlResearch
End Sub
💡 Note: Ensure macro security is set to allow macros to run before assigning macros to buttons.
4. Modify Excel UI through Ribbon Customization

You can customize Excel’s UI to hide the Research button from the Ribbon:
- Right-click anywhere on the Ribbon and select Customize the Ribbon.
- In the Customize Ribbon window, on the right side, find and click the group where the Research tool resides (usually under Review or Proofing).
- Uncheck the box next to Research to hide it.
- Click OK to apply the changes.
5. Using Group Policy Settings

For organizations or IT administrators, disabling the Research pane can be done through Group Policy:
- Open Group Policy Editor (gpedit.msc).
- Navigate to User Configuration > Administrative Templates > Microsoft Excel 2016 (or the version you’re using).
- Select Excel Options > Custom UI.
- Find the policy for Hide Research or similar settings and enable it.
- Apply and OK to save changes.
These five methods provide various ways to remove or limit the visibility of the Research pane in Excel, catering to different user needs and technical capabilities. Whether you're an individual user who wants to customize your Excel experience or an IT manager looking to enforce settings across an organization, these techniques offer a range of options for managing the Research tool effectively.
Can I disable the Research pane for all users in a corporate environment?

+
Yes, by using Group Policy settings, an IT administrator can disable the Research pane for all Excel users in an organization.
Will disabling the Research pane affect any other features in Excel?

+
Generally, no. The Research pane is a standalone feature, and disabling it will not affect other functionalities in Excel.
Can I re-enable the Research pane after disabling it?

+
Yes, you can re-enable the Research pane by reversing the steps used to disable it, such as re-checking the option in the Excel Options or modifying the VBA code.
Remember, while these methods will help you manage the Research pane, Excel’s vast capabilities might occasionally require adjustments to optimize your workflow. Keep exploring Excel’s settings and features to ensure your environment is tailored to your productivity needs.