5 Ways to Hyperlink Sheets in Excel

Managing data across multiple spreadsheets is a common task, especially in business environments where data integration and organization are crucial. Microsoft Excel, being one of the most widely used tools for data management, offers several features to link data between different sheets. This can make data analysis, updates, and reporting significantly easier and more efficient. In this post, we will explore five effective methods to hyperlink sheets in Excel, each designed to meet different user needs.
1. Using Named Ranges

One of the simplest ways to link data across sheets is by using named ranges. Here’s how you can do it:
- Define the Range:
Go to the sheet where your target data resides. Select the cell or range of cells you want to link, then go to ‘Formulas’ tab > ‘Define Name’ and give it a meaningful name, say “SalesData”.
- Link the Data:
In the source sheet, where you want the link to appear, type
=Sheet2!SalesDataif your named range is in ‘Sheet2’. Remember, using named ranges helps in readability and maintenance of formulas.
Notes on Using Named Ranges

📌 Note: Ensure that the named range is unique within the workbook. Duplicates can lead to errors and confusion.
2. Hyperlink with Excel Formulas

Using Excel’s HYPERLINK function provides a clickable link:
- Direct Cell Reference:
Enter the formula
=HYPERLINK(“[Book1.xlsx]Sheet2!A1”, “Go to Sheet2”). Here, replace “Book1.xlsx” with your workbook name. - Named Range Reference:
If you’ve set a named range, use
=HYPERLINK(“#SalesData”, “View Sales Data”)where “#SalesData” refers to the named range.
3. Creating a Table of Contents with Hyperlinks

For workbooks with many sheets, a Table of Contents can serve as an efficient navigation tool:
- Set Up a Sheet for TOC:
Create a new sheet titled ‘Table of Contents’. Here, list all the sheet names in one column.
- Link Sheets:
Next to each sheet name, create a hyperlink using
=HYPERLINK(“#‘”&A2&“’!A1”,A2)where A2 contains the sheet name.
4. Dynamic Links with VBA

For users comfortable with programming, VBA offers powerful dynamic linking:
- Create a Button:
Add a shape or button in your source sheet and assign it a macro. The VBA code would look like:
Private Sub Worksheet_SelectionChange(ByVal Target As Range)
If Not Intersect(Target, Me.Range(“A1”)) Is Nothing Then
ThisWorkbook.Worksheets(“Sheet2”).Activate
End If
End Sub
Set events to change sheets automatically based on conditions or user interactions.
Notes on VBA Usage

🔖 Note: VBA requires enabling macros, which can pose a security risk. Always ensure the code comes from a trusted source.
5. External Linking for Cross-Workbook References

When you need to link data from different Excel files:
- Link Between Workbooks:
Use the following formula to reference data from another workbook:
=‘C:\Path[WorkbookName.xlsx]SheetName’!CellReference. - Update Reference:
As files move, you might need to update the file path or have relative references where possible.
Linking sheets in Excel not only enhances productivity but also reduces the risk of errors when managing large datasets. By implementing one or a combination of these methods, you can streamline your workflow, making it easier to navigate, update, and analyze your data. Each approach offers its own set of advantages, tailored to different scenarios, whether you prefer simplicity with named ranges, dynamic control with VBA, or organizational structure with a Table of Contents.
How can I ensure the links in Excel update when I rename a sheet?

+
Named ranges do not break when you rename sheets, but direct cell references or hyperlinks can. To minimize this, use formulas referencing named ranges or use VBA macros to update references.
Is there a way to automatically update external links when files are moved?
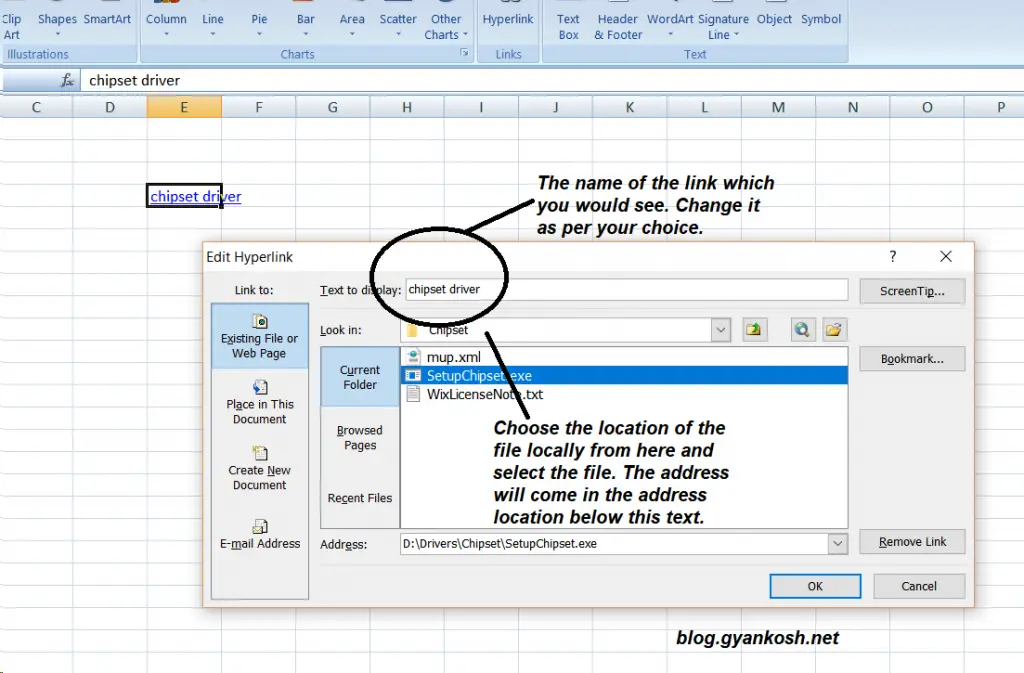
+
Excel does not automatically update external file paths when files are moved. One workaround is to use relative references if possible, or update the links manually. VBA scripts can also be written to handle such updates programmatically.
Can I create a dropdown list that links to different sheets?

+
Yes, by combining Data Validation for a dropdown list with VBA or named ranges, you can create a dynamic interface where selecting an option from the dropdown navigates to a specific sheet or section within the workbook.