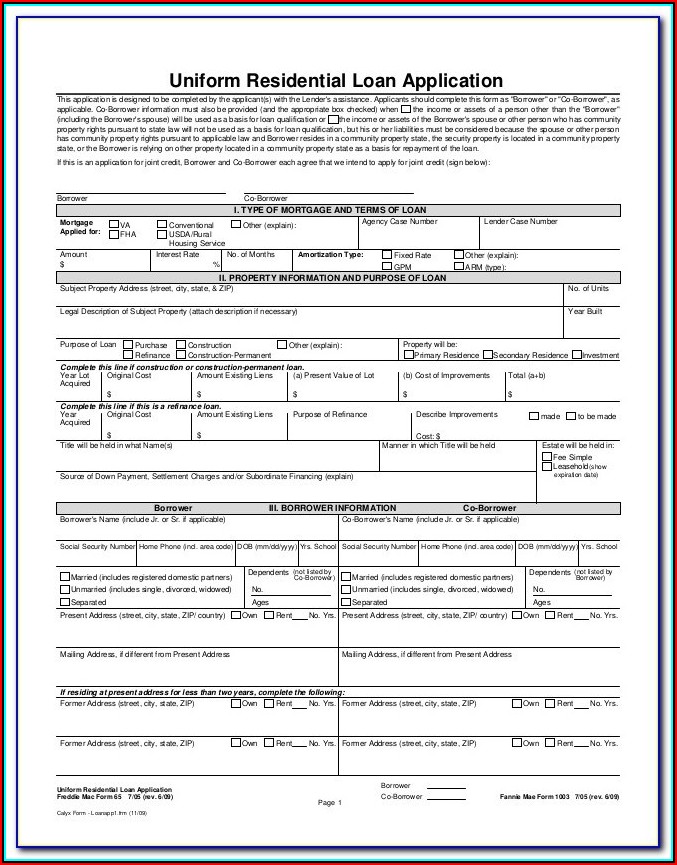Create Your Monthly Expense Sheet in Excel Easily

In today's digital age, keeping track of personal finances is more important than ever. With numerous monthly expenses ranging from rent, utilities, groceries, entertainment, to subscriptions and loan repayments, managing your money can become overwhelming. Excel, Microsoft's powerhouse for data manipulation, offers a straightforward way to create a monthly expense sheet that can revolutionize how you handle your finances. This post will guide you through the steps to create an Excel expense sheet that not only tracks your spending but also helps in budgeting and forecasting.
Setting Up Your Excel File

Before diving into the intricate details, you need to set up your Excel workbook correctly:
- Open Excel and create a new workbook.
- Save your file with a descriptive name like "Monthly Expenses 2023" for easy reference.
🖥️ Note: It's beneficial to save your Excel file in a location where you can easily access it monthly.
Organizing Your Sheet

Once your workbook is ready, the next step is to organize it for clarity and functionality:
- Create Tabs: Add separate sheets for each month. This helps in tracking expenses month by month.
- Main Tabs: Include a 'Summary' sheet for yearly overview and a 'Categories' sheet for expense categorization.
| Sheet Name | Purpose |
|---|---|
| January | Track January expenses |
| February | Track February expenses |
| ... | ... |
| December | Track December expenses |
| Summary | Yearly overview of expenses |
| Categories | Categorize expenses |

🔍 Note: Each tab will have the same structure but with different monthly data for consistency and ease of comparison.
Formatting Your Sheet

To make your Excel sheet user-friendly and visually appealing:
- Headers: Format the top row for each month with headers like Date, Expense Category, Description, Amount, and Notes.
- Use Colors: Color-code cells for easy identification (e.g., red for expenses, green for income).
- Fonts and Sizes: Use a clear, readable font size for headers and data entries.
🎨 Note: Consistent formatting not only looks good but also helps in data navigation and analysis.
Inputting Your Expenses

With your sheet set up:
- Enter each expense in the respective row under the appropriate month.
- Fill out the Date, Category, Description, Amount, and any additional Notes for each expense.
- Ensure all entries are correct, and periodically cross-check your entries with receipts or bank statements.
Calculating Expenses

Excel shines in calculations:
- Sum by Month: Use the SUM function at the bottom of the Amount column to get a total for the month.
- Category Totals: Use the SUMIF or SUMIFS function to calculate totals for each expense category.
| Function | Use |
|---|---|
| =SUM(A1:A100) | Total of all expenses |
| =SUMIF(B1:B100,"Food",C1:C100) | Total for the "Food" category |
💡 Note: Learn how to use these functions efficiently to make your expense tracking more robust.
Visualizing Expenses

Create visual representations of your data for better understanding:
- Pie Charts: Show the proportion of your spending in different categories.
- Bar Graphs: Illustrate monthly expenditure trends.
📊 Note: Visuals can help spot patterns in your spending that might not be obvious from looking at the numbers alone.
Advanced Features

To take your expense tracking to the next level:
- Conditional Formatting: Highlight expenses above a certain threshold or overdue bills.
- Data Validation: Ensure data entries fall within the correct ranges or categories.
- Macros: Automate repetitive tasks like updating formulas or data entries.
🚀 Note: These features can save time and increase the accuracy of your expense tracking.
Summing Up

Creating a monthly expense sheet in Excel has multiple benefits. It provides a clear, organized way to monitor your spending, understand your financial habits, and plan for future expenses. From setting up your Excel file, organizing sheets, formatting for readability, entering and calculating expenses, to visualizing data and using advanced features, you've equipped yourself with tools to manage your finances effectively. Remember, the beauty of Excel lies in its flexibility and customization; feel free to tailor this guide to suit your needs better.
Why should I use Excel for managing my expenses?

+
Excel provides a robust platform for financial tracking because it allows for customization, real-time calculations, data analysis, and visualization of your expenses. It’s adaptable to your specific financial needs, helping to keep everything in one accessible location.
Can I use my mobile device for this?

+
Yes, Microsoft Excel has an app for both iOS and Android devices, allowing you to track your expenses on the go. You can also use Excel Online through your web browser, syncing your data to OneDrive or SharePoint for mobile access.
What if I need to adjust for unexpected expenses?

+
Include a ‘Miscellaneous’ category or create a buffer in your budget to account for unexpected expenses. If such expenses exceed the buffer, you can adjust your budget in real-time or plan for a ‘rainy day’ fund.