Easily Delete Excel Sheets: Quick Guide

Deleting sheets in Microsoft Excel can seem straightforward, but there are several methods and nuances to be aware of to efficiently manage your workbook. Whether you're an Excel novice or a seasoned data cruncher, understanding how to delete, recover, or manage Excel sheets is crucial for maintaining an organized workspace. In this guide, we'll explore various techniques to delete Excel sheets with ease, delve into best practices, and provide insights for those looking to optimize their Excel usage.
How to Delete Sheets in Excel


Here’s how you can delete a sheet in Excel:
- Direct Method: Right-click the sheet tab at the bottom of the workbook and select “Delete”.
- Keyboard Shortcut: Press Alt + E, followed by L for ‘delete’ then press Enter.
- VBA Macro:
To automate this process, you can use VBA:
Sub DeleteActiveSheet() ‘ This macro deletes the active sheet without prompting for confirmation Application.DisplayAlerts = False ActiveSheet.Delete Application.DisplayAlerts = True End Sub
💡 Note: Using VBA can be powerful, but ensure to save your workbook before running macros that delete sheets.
Managing Multiple Sheets

If you need to delete several sheets at once:
- Select multiple sheets by holding Ctrl and clicking on each tab, then right-click and choose “Delete.”
- Or, if you want to remove all sheets except one:
- Select a sheet you wish to keep.
- Right-click any sheet tab, select “Select All Sheets.”
- Right-click again on a sheet tab you want to delete, then choose “Delete.”
- Unselect the sheet you decided to keep by clicking on its tab while holding Ctrl.
Recovering Deleted Sheets

If you accidentally delete a sheet, here are a few methods to recover it:
- Undo Command: Quickly press Ctrl + Z to undo the deletion.
- Previous Versions: In Windows, right-click on the file, go to “Previous Versions,” and restore an earlier saved version.
- AutoRecover: Excel’s AutoRecover feature might save a version of your workbook periodically. Check the recovery folder in the Excel options.
Best Practices for Sheet Management
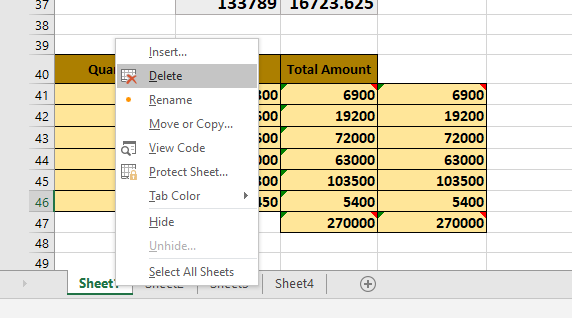
- Name Sheets Clearly: Use descriptive names to make navigation easier.
- Backup Regularly: Always keep backups, especially before mass deletions or running complex macros.
- Organize Sheets: Group similar sheets together by dragging and dropping sheet tabs.
- Use Color Coding: Color sheet tabs for quick identification of different categories or statuses.
💡 Note: Remember, organizing your workbook not only makes it easier to work with but also enhances its readability for others.
Advanced Techniques

For those needing more control over their sheets:
- Hide or Unhide Sheets: Right-click on any tab, select “Hide” or “Unhide” to manage visibility.
- Sheet Protection: To prevent accidental deletion or editing, you can protect sheets. Go to “Review” > “Protect Sheet…” and set your preferences.
- Using VBA to Automate Sheet Deletion:
If you frequently manage similar workbooks, automate the process with this VBA code:
Sub DeleteSheetsBasedOnCondition() Dim ws As Worksheet For Each ws In ThisWorkbook.Worksheets If InStr(ws.Name, “Draft”) > 0 Then ‘Delete sheets containing “Draft” in their name Application.DisplayAlerts = False ws.Delete Application.DisplayAlerts = True End If Next ws End Sub
By mastering these methods, you'll not only save time but also streamline your Excel workflow. Remember, the key to efficiency in Excel is understanding its tools and knowing when and how to apply them.
As you work with Excel, remember to:
- Regularly save your work.
- Keep backups to mitigate the risk of data loss.
- Use keyboard shortcuts for faster navigation.
- Consider learning basic VBA to automate repetitive tasks.
How do I delete multiple sheets at once in Excel?

+
Select the sheets by holding Ctrl and clicking on each tab, then right-click and choose “Delete.”
Can I recover a deleted Excel sheet?

+
Yes, you can use the Undo command (Ctrl + Z), check for previous versions, or look for AutoRecover files if Excel saved one before the deletion.
What are the benefits of organizing Excel sheets?

+
Organizing sheets helps in finding data quickly, reduces the risk of errors, and makes the workbook more user-friendly for others.
Is there a way to prevent accidental sheet deletion?

+
Yes, you can protect sheets using the “Protect Sheet” option under the “Review” tab to restrict editing or deletion.
How do I automate the deletion of specific sheets with VBA?

+
You can write a VBA macro to loop through all sheets and delete those matching specific criteria, as shown in the example code provided earlier.