5 Ways to Add Buttons in Excel 2016

Microsoft Excel 2016 is an incredibly powerful tool for data analysis, organization, and presentation. One of the features that can significantly enhance user interaction and functionality within an Excel worksheet is the ability to add buttons. Buttons in Excel can automate tasks, guide users through steps, and even simplify complex data entry processes. This article will walk you through five different methods to add buttons in Excel 2016, detailing each method's steps, benefits, and when you might want to use them.
1. Using Form Controls
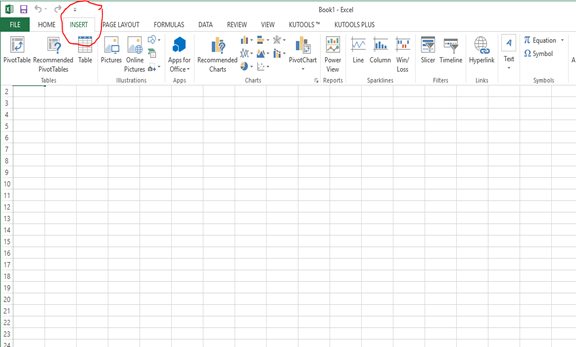
The first method involves using Form Controls, which are readily available in Excel’s Developer tab.
- Enable Developer Tab:
If the Developer tab isn’t visible, you’ll need to enable it first. Go to File > Options > Customize Ribbon, and check the box next to “Developer” under Main Tabs.
- Insert Form Control Button:
Once the Developer tab is enabled:
- Go to the Developer tab.
- Click on “Insert.”
- Select the Button icon under Form Controls.
- Draw the button on your worksheet.
- Assign a macro or action to the button by selecting it from the list provided or creating a new one.
⚙️ Note: Form Controls are excellent for simple user interactions, like running macros or automating basic tasks.
2. Using ActiveX Controls

ActiveX Controls provide more functionality than Form Controls but require an understanding of VBA (Visual Basic for Applications).
- Enable Developer Tab: (If not already done, follow the steps mentioned above.)
- Insert ActiveX Control:
After enabling the Developer tab:
- Select “Insert” from the Developer tab.
- Under ActiveX Controls, choose “Command Button.”
- Draw the button on your worksheet.
- Right-click the button to choose “View Code” and write VBA code to define what the button will do when clicked.
💡 Note: ActiveX Controls are used when you need more complex interactions or need to use events like MouseHover or Click events.
3. Hyperlinks as Buttons

Sometimes, a simple hyperlink can function as a button for less interactive but still navigational purposes.
- Create a Hyperlink:
- Select the cell where you want to place your “button.”
- Go to Insert > Hyperlink.
- Choose “Place in This Document” and select the cell or range you want to link to.
- Click OK. The text will turn blue, looking like a typical hyperlink.
4. Using Shapes

Excel allows you to use shapes as buttons, offering more customization in appearance.
- Insert Shape:
To insert a shape as a button:
- Go to the Insert tab.
- Click on “Shapes.”
- Choose a shape and draw it on the worksheet.
- Right-click the shape, select “Assign Macro,” and link it to an existing macro or write a new one.
🔧 Note: Shapes are great for making visually appealing buttons or buttons with custom designs.
5. Embedding Images as Buttons

An image can also serve as a button with some creativity.
- Insert Image:
Here’s how you can use an image as a button:
- Insert an image onto your worksheet.
- Right-click the image and choose “Assign Macro.”
- Select or create the macro for the image to execute when clicked.
To summarize, Excel 2016 offers several methods to add interactive elements like buttons, each suited to different scenarios:
- Form Controls for basic user interactions.
- ActiveX Controls for advanced VBA scripting.
- Hyperlinks for navigation within the document.
- Shapes for custom visual design.
- Images for unique or branded buttons.
These methods allow users to enhance the functionality and user experience of Excel spreadsheets, making them more interactive and user-friendly. Whether for automating tasks, guiding users, or simply improving the aesthetic of a workbook, buttons can transform a static spreadsheet into a dynamic tool.
Can I add a button without using VBA?

+
Yes, you can use Form Controls or Hyperlinks which do not require VBA knowledge. Shapes and images can also serve as buttons if linked to pre-existing macros.
How do I remove a button I’ve added to Excel?

+
Right-click on the button and select “Delete” or “Remove” if it’s a control or simply cut or delete the cell if it’s a hyperlink.
What’s the difference between Form Controls and ActiveX Controls?

+
Form Controls are simpler and require less scripting for basic interactions, while ActiveX Controls allow for more complex event handling and are suited for advanced VBA scripting.



