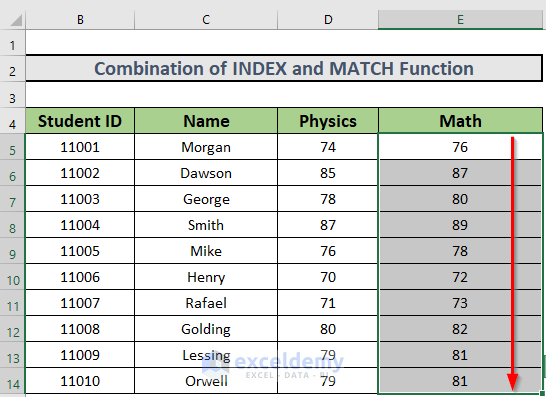5 Easy Ways to Create Excel Sheets List

Ever found yourself needing to swiftly compile or manage extensive datasets within Microsoft Excel? Whether you're organizing financial records, tracking inventory, or planning event logistics, Excel's versatility is unmatched. In this guide, we'll delve into five straightforward techniques that will revolutionize your approach to creating and managing list-based sheets in Excel.
Method 1: Using the AutoFill Feature

Excel’s AutoFill feature is a time-saver for list creation. Here’s how to make the most out of it:
- Select your list: Begin by entering your data in a cell, then drag the fill handle (a small square in the bottom-right corner of the cell) over the range you wish to fill.
- Autofill sequences: Excel can recognize patterns or sequences (like dates, months, numbers) and automatically fill in the subsequent cells. For example, if you type “1” in cell A1, “2” in cell A2, and then drag the fill handle down, Excel will continue the sequence.
- Custom lists: You can create custom lists (e.g., project stages, department names) in Excel Options > Advanced > Edit Custom Lists. Once set, these lists can be autofilled just like built-in sequences.
Method 2: Importing Data from External Sources

When your data exists outside Excel, importing can streamline your workflow:
- From Web: Use Data > Get Data > From Web. Enter the URL, and Excel will allow you to navigate and import data from web pages.
- From Databases: If you’re working with SQL or other databases, Excel supports importing through the “Get & Transform Data” features.
- CSV or Text Files: Navigate to Data > Get Data > From Text, choose your file, and Excel will help you set up your data into a list.
Method 3: Using Excel Functions

Functions can dynamically generate lists, enhancing data manipulation:
- VLOOKUP: Use this to pull data from a master list into your working sheet. For example, =VLOOKUP(A2, MasterList, 2, FALSE) will search for the value in A2 and return the corresponding entry from column 2 of your master list.
- INDEX and MATCH: This powerful combination can locate and return data from large datasets. The formula =INDEX(C2:C10, MATCH(“SearchTerm”, B2:B10, 0)) will find “SearchTerm” in B2:B10 and return the corresponding value from C2:C10.
- Dynamic List Functions: Formulas like =IF(ISBLANK(A2),“”,A2&“,”&B2) can concatenate data, creating a dynamic list that updates automatically as you modify your data.
📋 Note: When using functions for list creation, ensure your formulas are structured to update dynamically, so your list reflects any changes in the source data.
Method 4: Data Entry Forms

If you’re manually entering data, forms can help maintain consistency:
- Create a Form: Go to the Developer tab (if not visible, enable it in File > Options > Customize Ribbon > Developer). Click Insert > Form Controls > Button, then assign the macro “frmEntry” which can be found in the Forms toolbar or created yourself.
- Use Predefined Fields: Within your form, use combo boxes, list boxes, or drop-down lists for fields with fixed options, ensuring data consistency.
- Data Validation: Set up rules in your form fields to limit what data can be entered (e.g., only numeric input for quantity fields).
Method 5: Table Feature in Excel

Excel’s Table feature organizes data efficiently:
- Convert Range to Table: Select your data range, go to Insert > Table, and ensure that “My table has headers” is checked if applicable.
- Sorting and Filtering: Once converted to a table, use the arrow in the column headers to sort or filter your list, making it interactive and dynamic.
- AutoExpansion: Tables automatically expand to include new rows when you add data adjacent to the table, ensuring your list always reflects the most current data.
💡 Note: Using Excel’s Table feature can enhance data management by making sorting, filtering, and data entry more straightforward.
In conclusion, the ability to create and manage lists in Excel efficiently not only saves time but also reduces errors and increases data organization. From the simplicity of AutoFill to the power of dynamic functions and tables, these methods ensure your data handling in Excel is top-notch. Remember, the key is not just to gather data but to structure it in a way that promotes clarity, accuracy, and accessibility.
Can I create custom lists for use with AutoFill?

+
Yes, Excel allows you to create custom lists that you can use with the AutoFill feature. You can set up lists like project phases or department names, and Excel will recognize and autofill these lists when you drag the fill handle.
How do I import data from a text file into Excel?

+
To import data from a CSV or text file, go to Data > Get Data > From Text, select your file, and follow the wizard to set up how your data should be organized into columns and rows in Excel.
What’s the advantage of using data entry forms in Excel?

+
Data entry forms help maintain data consistency, minimize errors, and make data input faster by providing predefined fields and validation rules, ensuring data is entered correctly.