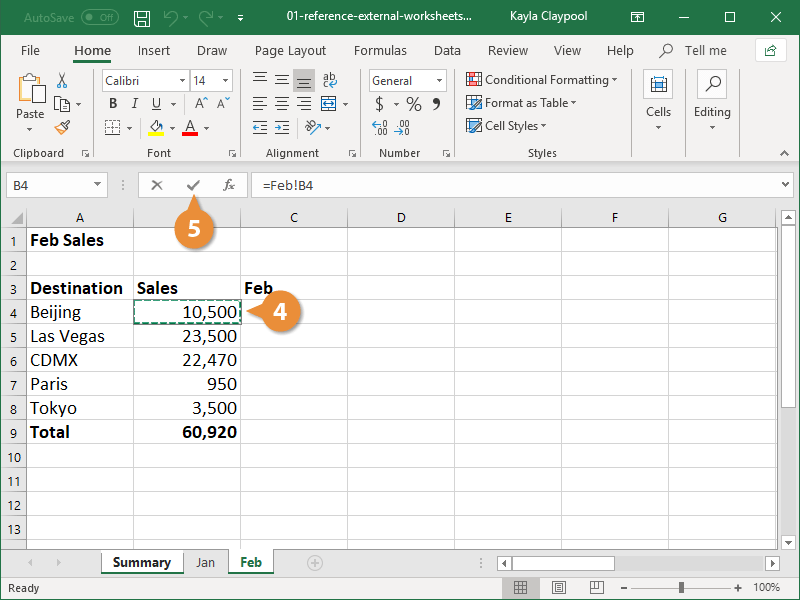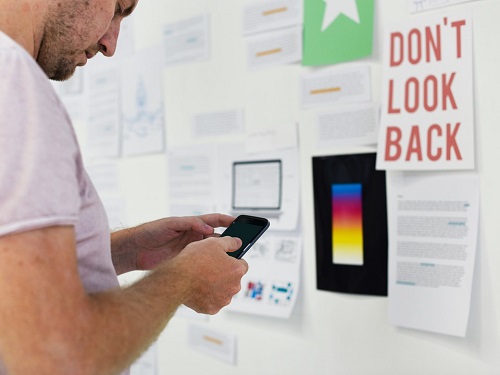Effortlessly Copy Excel Sheets: Step-by-Step Guide

Mastering Excel often involves a variety of tasks that can seem complex but are essentially straightforward once you know the tricks of the trade. One of these fundamental skills is copying sheets within Excel, which is an essential task for productivity and efficient workflow management. This guide will walk you through the process of effortlessly copying Excel sheets, whether you are a beginner or looking to optimize your workflow with some lesser-known techniques.
Understanding the Basics of Excel Sheets

Excel sheets are essentially the data tables or worksheets within an Excel workbook, where data entry, calculations, and analysis occur. A workbook can contain multiple sheets, each with its own set of data and charts. Here are some key points to understand:
- Each sheet in Excel has its unique tab at the bottom of the workbook.
- Sheets can be moved, copied, or renamed.
- You can also protect sheets to prevent accidental changes.
Manual Methods for Copying Sheets

Using the Right-Click Context Menu

The simplest way to copy a sheet is by using the context menu:
- Right-click on the tab of the sheet you wish to copy.
- Select “Move or Copy…” from the dropdown menu.
- In the dialog box, choose where to place the new sheet by selecting the workbook and sheet position from the dropdown lists.
- Make sure to check the “Create a copy” option.
- Click OK.
⚡️ Note: If you forget to check the "Create a copy" box, the sheet will be moved instead of copied.
Keyboard Shortcut Method

For a faster approach, you can use the keyboard:
- Hold down the Ctrl key.
- Click and drag the sheet tab to the desired position.
Advanced Techniques for Copying Sheets

Using VBA for Advanced Copying

Excel’s VBA (Visual Basic for Applications) can automate tasks, including copying sheets:
- Open the VBA Editor by pressing Alt + F11.
- Insert a new module and paste the following code:
Sub CopySheet()
Sheets("Sheet1").Copy After:=Sheets(Sheets.Count)
End Sub
Run the macro to copy "Sheet1" to the end of your workbook. Adjust the sheet name or position as needed.
Copying to a New Workbook

Sometimes, you might want to copy a sheet to a new workbook entirely. Here’s how:
- Right-click on the sheet tab.
- Choose “Move or Copy…”.
- Select (new book) in the dropdown list for “To book”.
- Check “Create a copy”.
- Click OK.
Handling Large Data Sets

Batch Copy Sheets
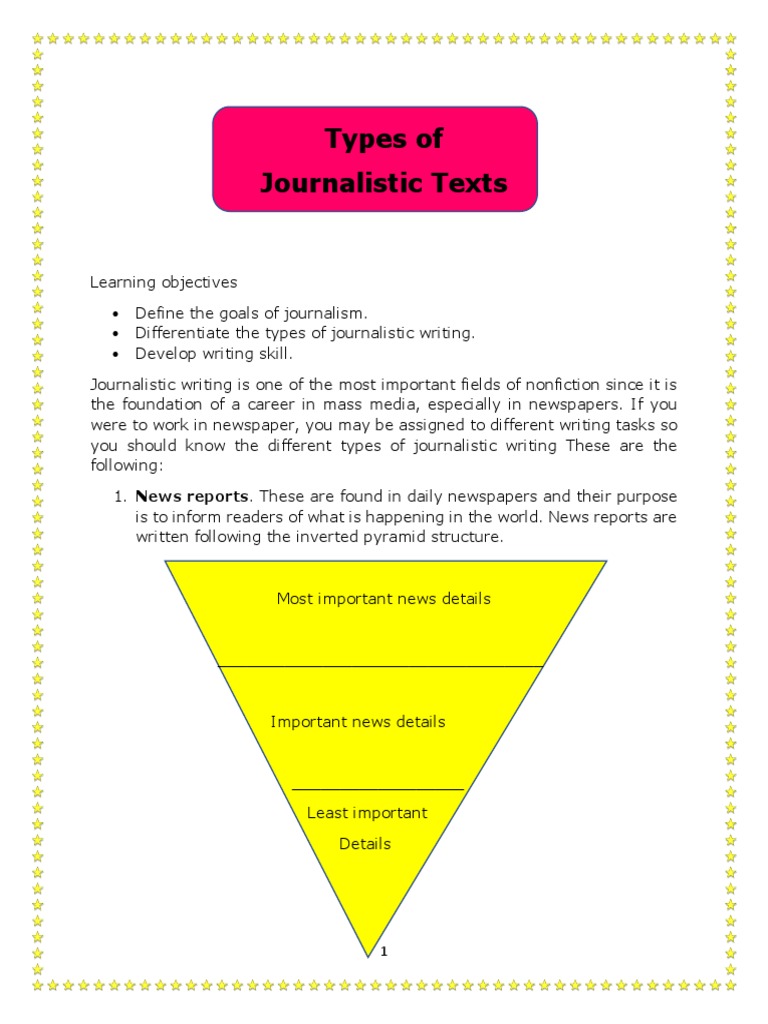
When dealing with multiple sheets:
- Hold down Ctrl and click on the tabs of the sheets you want to copy.
- Right-click and select “Move or Copy…”.
- Proceed as previously described for copying one sheet.
Common Issues and Troubleshooting

Formulas Referencing Other Sheets

When copying sheets:
- Relative references in formulas will automatically update.
- Absolute references need manual adjustment.
Name Conflicts

If a sheet with the same name already exists in the destination workbook, you’ll be prompted to rename it:
🔔 Note: Always ensure that sheet names are unique when copying to avoid overwriting data unintentionally.
Optimizing Your Workflow with Sheet Copying

Templates and Automation

Using copied sheets as templates can significantly streamline your work process:
- Create a workbook with a master sheet or template sheet.
- Copy this template for different entries or data sets as needed.
Data Analysis

Copying sheets can aid in data analysis by allowing you to:
- Create temporary sheets for testing or error checking.
- Maintain original data integrity while exploring scenarios or simulations.
To wrap up, copying Excel sheets is an invaluable skill that can greatly enhance your efficiency in data management. With the methods described above, you can navigate through different scenarios with ease, from basic manual copying to leveraging advanced automation techniques. By mastering these techniques, you not only save time but also reduce the risk of errors and ensure data consistency across various analyses and reporting tasks. Now, armed with this knowledge, you are well on your way to becoming an Excel power user.
Can I copy an Excel sheet without formulas?

+
Yes, you can. Simply copy the sheet normally, then remove or paste values over the formulas in the new sheet.
What if my copied sheet loses all its formatting?
+
Check if you’re using a different Excel version when copying between workbooks. Also, ensure that the destination workbook doesn’t have themes or macros that override copied formatting.
How do I maintain data integrity when copying sheets?
+
Ensure the source sheet has no external references or use the ‘Find and Replace’ feature to update references. Also, consider using VBA to maintain data connections.
Can I copy hidden sheets in Excel?
+
Yes, you can copy hidden sheets, but you’ll need to unhide them first or use VBA to bypass this limitation.
What’s the benefit of using VBA for copying sheets?
+
VBA allows for automation, which means you can copy sheets with a single click, handle multiple sheets simultaneously, and customize the copying process with complex logic.