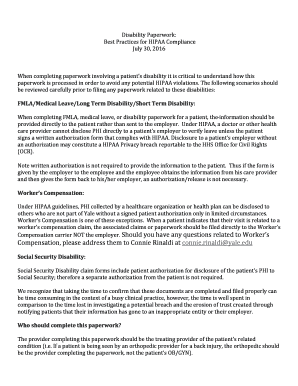Excel Printing Made Easy: Format Your Sheet Perfectly

The world of spreadsheets can be both a labyrinth and a paradise, especially when you're working with Excel. The unsung hero in this digital realm is the humble yet powerful feature of printing. Whether you're compiling reports for your team or presenting at a conference, knowing how to print your Excel sheets efficiently can make all the difference. Here, I'll guide you through the essential steps and tips to format your Excel sheet perfectly for printing, ensuring your data is presented as intended, in the most professional way possible.
Starting with Page Layout

Before you delve into the intricacies of Excel printing, understanding the Page Layout is crucial. This is where you'll make adjustments to fit your data onto the page as you wish:
- Margins: Access this by going to Page Layout tab > Margins. Here, choose or customize the space around your data.
- Orientation: Landscape for wide data sets, Portrait for vertical data. Change this via Page Layout > Orientation.
- Size: Select A4, Letter, or other sizes appropriate for your printer through Page Layout > Size.
- Print Area: Define the area to print by selecting it and going to Page Layout > Print Area > Set Print Area.
- Scaling: If your data exceeds one page, use Fit to Page or adjust scaling manually for better control.
⚠️ Note: When setting margins, remember to leave space for headers, footers, or any printouts that might be cut off by your printer.
Configuring Headers and Footers

Headers and footers provide context to your printed sheets:
- Add/Remove Headers/Footers: Navigate to Insert tab > Header & Footer, then customize in Page Layout > Header/Footer.
- Include useful elements like page numbers, file path, or custom text for clarity.
Print Titles
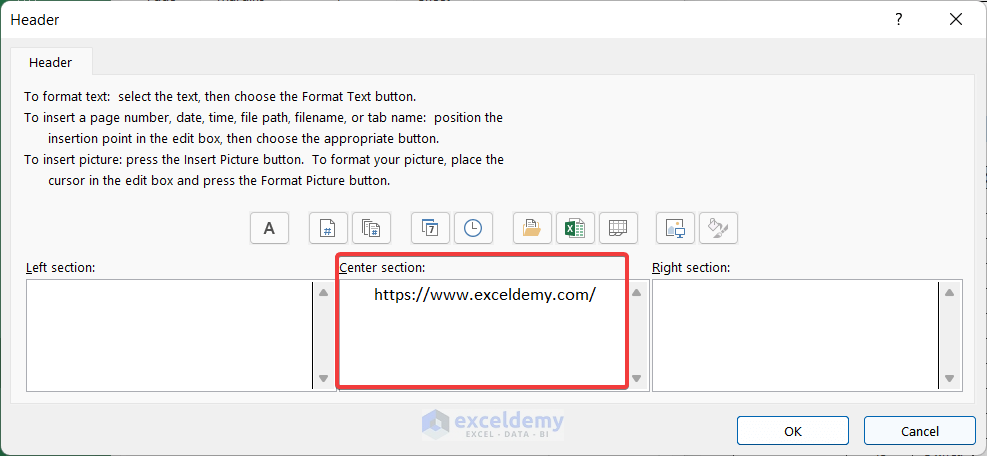
Excel allows you to print row and column titles on every page, vital for long reports:
- Go to Page Layout tab > Print Titles.
- Select the rows or columns you want to repeat.
Page Breaks and Data Organization

Controlling where your data splits across pages is essential:
- Manual Page Breaks: Insert at desired locations (select row/column > Page Layout > Breaks > Insert Page Break).
- Automatic Page Breaks: Excel will suggest optimal breaks, but you can override these if needed.
Final Formatting Touches

Last but not least, polish your Excel sheet:
- Gridlines: Show or hide via Page Layout > Sheet Options. Gridlines help with readability.
- Printable Objects: Ensure charts, shapes, and comments are set to print via Page Setup > Print.
💡 Note: Remember, less is often more in printing. Avoid cluttering with too many decorative elements; the focus should be on the data.
By mastering these steps, you're well on your way to creating professional, legible, and well-organized printouts from Excel. Your sheets will not only look better but will also communicate the data's importance more effectively. Now that you're equipped with this knowledge, your Excel printing journey will be smoother, ensuring your presentations or reports are as impressive on paper as they are on screen.
What if my data doesn’t fit onto one page?

+
Excel offers scaling options to fit your data onto a single page or across multiple pages as needed. You can adjust this under Page Layout > Scaling, choosing either Fit to Page or manually adjusting the scale percentage.
How can I print only specific parts of my Excel worksheet?
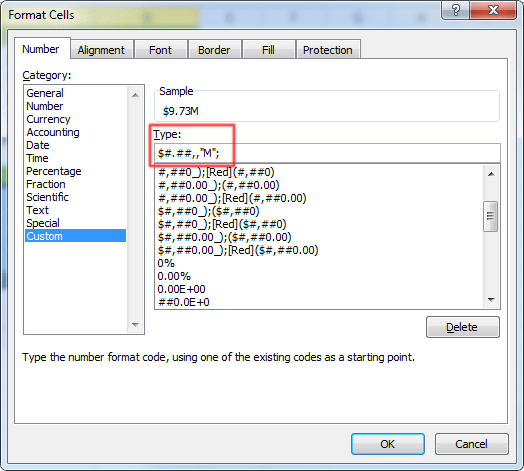
+
Use the ‘Print Area’ feature in Page Layout > Print Area to define exactly which parts of your sheet you want to print.
Can I include charts and images in my Excel print?

+
Yes, you can include charts, images, and other objects in your printout by setting them to print in Page Setup > Print or selecting each object and right-clicking for print options.