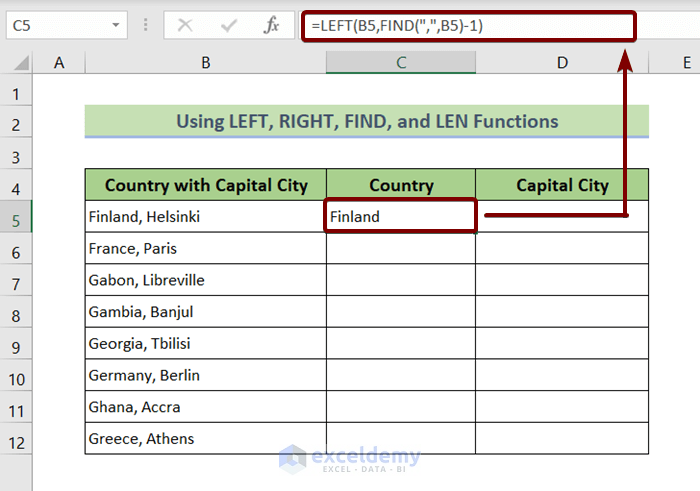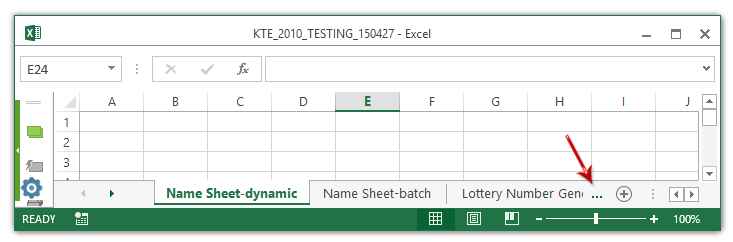5 Ways to Perfectly Balance Your Excel Sheet

When it comes to Excel sheets, balance is key, not just for ensuring accuracy in your data but also for making your spreadsheets functional and visually appealing. Whether you're tracking financial data, managing project timelines, or organizing personal expenses, balancing your Excel sheet can greatly enhance its usability. Here are five effective strategies to help you achieve the perfect balance in your Excel spreadsheets:
1. Utilize Proper Formatting

Good formatting isn't just about making your spreadsheet look pretty; it's about creating a logical structure that makes data easy to understand at a glance. Here are some tips:
- Header Rows and Columns: Always use distinct formatting for headers, such as different fonts, colors, or bold/italic text. This helps to distinguish data from metadata.
- Color Coding: Use color coding strategically to highlight important data, differentiate sections, or indicate status changes. However, avoid overdoing it as excessive colors can clutter the sheet.
- Cell Alignment: Make sure all data within a column or row aligns consistently. Right-align numbers, left-align text, and center-align headers for a clean look.
- Conditional Formatting: Set rules to automatically format cells based on their values, helping you to quickly identify trends or outliers.
⚠️ Note: Remember, while formatting is crucial, clarity should always come before decoration. Avoid clashing colors or excessive use of formatting features which might make your sheet harder to read.
2. Employ Formulas and Functions for Data Consistency
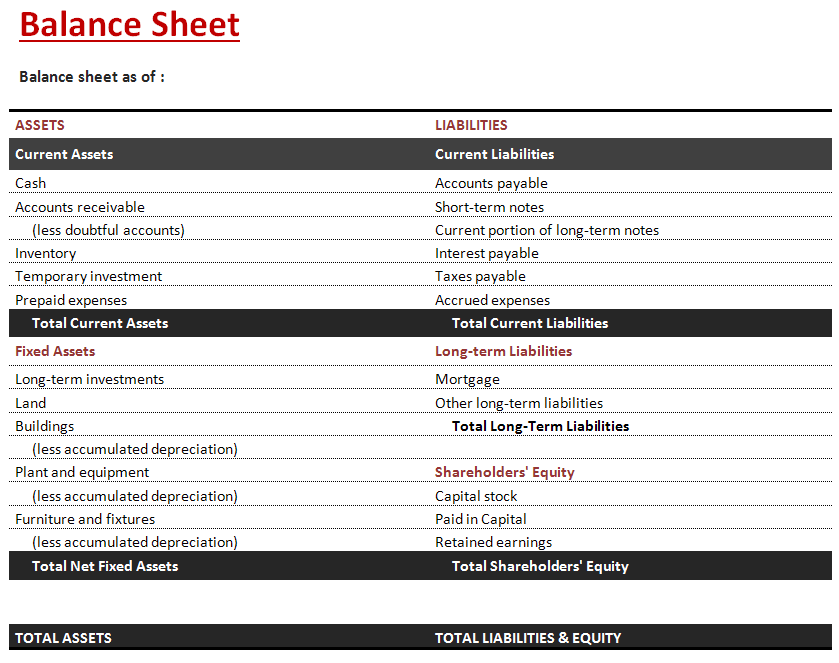
Formulas and functions can automate calculations, ensuring that any changes in one part of the sheet are automatically reflected elsewhere:
- AutoSum and Other Quick Functions: Use functions like SUM(), AVERAGE(), MAX(), and MIN() for quick calculations.
- Relative and Absolute References: Understand the difference to keep your formulas accurate when copying cells. Use $ to lock cell references when needed.
- Data Validation: Prevent input errors by setting rules that restrict the type of data or the range of values that users can enter into certain cells.
- Array Formulas: For complex calculations across multiple ranges, array formulas can be very useful.
3. Strategic Use of Data Analysis Tools

Excel offers various tools to analyze and interpret data:
- PivotTables: These allow you to summarize, analyze, explore, and present your data. They are indispensable for reporting and analysis.
- Charts and Graphs: Visual representations make it easier to spot trends, patterns, and outliers.
- Goal Seek and Scenario Manager: These features help you to find the required input to achieve a specific goal or to see how different scenarios affect your data.
4. Keep Your Data Clean

Clean data is balanced data. Here's how to maintain it:
- Remove Duplicates: Use the 'Remove Duplicates' feature to clean your dataset regularly.
- Text to Columns: Split concatenated text into separate columns for better organization and readability.
- Trim: Eliminate extra spaces within cells using the TRIM() function.
- Find & Replace: Use this to correct consistent errors throughout your sheet.
5. Optimize for Collaboration

If your Excel sheet is used collaboratively, consider these tips:
- Protection: Protect cells or entire sheets to prevent accidental changes by users. Set permissions on who can edit what parts of the document.
- Track Changes: Use this feature to keep an eye on revisions made by team members.
- Comments: Allow team members to leave comments explaining changes or asking questions about specific data points.
- Shared Workbook: While not as powerful as newer collaboration tools like Excel Online or Microsoft 365, shared workbooks can still be useful for basic sharing.
To sum up, balancing an Excel sheet goes beyond mere aesthetics; it's about creating a functional, efficient, and accurate data management system. By employing proper formatting, using the right formulas and functions, leveraging Excel's data analysis tools, keeping your data clean, and optimizing for collaboration, you can ensure that your Excel sheets serve their purpose effectively. Whether for professional or personal use, these strategies will help you maintain a well-organized, easily interpretable, and seamlessly updatable spreadsheet that stands the test of time and usage.
How can I make my Excel sheet easier to navigate?
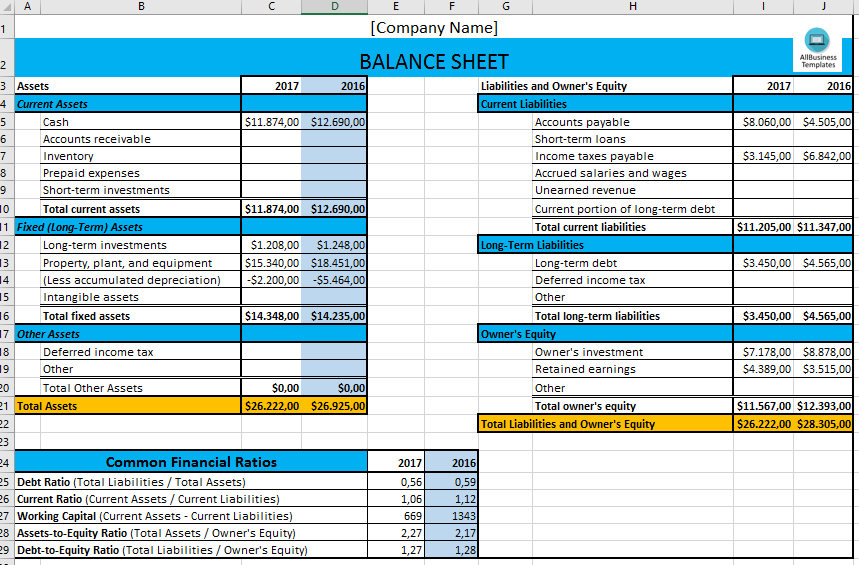
+
Use features like Freeze Panes to keep headers visible, apply filters to sort and sift through data, and organize data with clear section headers and consistent formatting. Also, utilizing hyperlinks within the sheet can help users jump between sections or related data quickly.
What is the best way to handle large datasets in Excel?

+
To manage large datasets, break them into smaller, more manageable tables or sheets, use PivotTables for data summarization, and implement Data Validation to ensure data integrity. Also, leverage Excel’s Power Query for data transformation and Power Pivot for advanced data modeling.
How can I ensure the data entered into my sheet is accurate?

+
Set up data validation rules to control what can be entered into cells, use formulas for automatic calculations to reduce human error, and include conditional formatting to visually highlight potential issues. Regular audits and checks can also help maintain data accuracy.