Unprotect Excel Sheets Easily: No Password Needed
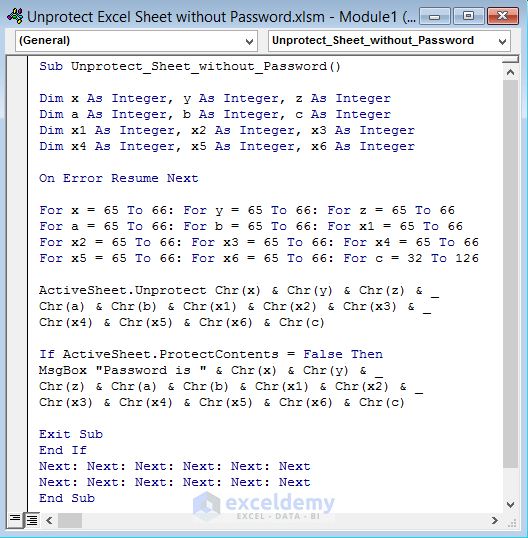
Excel workbooks are an invaluable tool for businesses, researchers, and students alike, enabling the organization, analysis, and storage of data. However, there are times when you might need to unprotect a worksheet or workbook to make changes, recover data, or simply audit the document. This tutorial aims to guide you through various methods to unprotect Excel sheets without needing a password, ensuring you can access and modify your data efficiently.
Why Unprotect Excel Sheets?

Unprotecting an Excel sheet can be necessary for several reasons:
- To make modifications to a locked spreadsheet.
- To recover data from protected sheets.
- To allow multiple users to edit the document simultaneously.
- To remove old or irrelevant protection settings.
Methods to Unprotect Excel Sheets

1. Manual Method (No Password Needed)
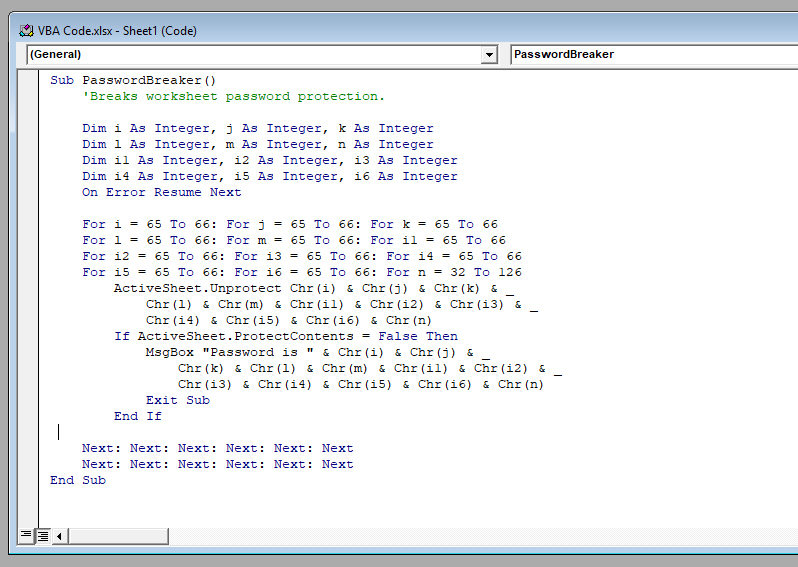
Microsoft Excel provides a few built-in methods to unprotect sheets without passwords, but these require some creativity:
- Remove All Protection: This method works if the protection is not password-protected:
- Go to the ‘Review’ tab on the ribbon.
- Click ‘Unprotect Sheet’ or ‘Unprotect Workbook.’
- Confirm any dialogs or warnings that appear.
💡 Note: This method only works if the protection was not applied with a password.
2. VBA Macro to Unprotect Sheets

For sheets that are password-protected, you can use a Visual Basic for Applications (VBA) macro:
Sub UnprotectAllSheets()
Dim ws As Worksheet
For Each ws In ThisWorkbook.Worksheets
ws.Unprotect Password:=“”
Next ws
End Sub
- To use this macro:
- Press Alt + F11 to open the VBA editor.
- Insert a new module (Insert > Module).
- Paste the above code into the module.
- Run the macro by pressing F5 or clicking ‘Run’ > ‘Run Sub/UserForm.’
3. Using Third-Party Tools

Several third-party applications can unprotect Excel sheets without passwords. Here are some popular options:
| Tool | Description | Platform |
|---|---|---|
| Excel Password Recovery | Allows removal of worksheet and workbook protection. | Windows |
| Elcomsoft Advanced Office Password Recovery | Removes protection from various Microsoft Office documents. | Windows |
| Google Sheets Import | Indirect method by importing the Excel file into Google Sheets. | Online |

⚠️ Note: Always ensure the tools you use are reputable to avoid malware or data corruption.
Tips for Future Data Protection

- Password Protection: Set strong, unique passwords for each protected sheet or workbook.
- Permissions: Use user-level permissions for more granular control over who can view or edit documents.
- Regular Backups: Keep backups of critical Excel files to avoid data loss.
- Audit Trail: Implement an audit trail feature in Excel to track changes made by users.
This guide has provided you with various ways to unprotect Excel sheets without the need for passwords. From manual methods to using VBA macros and third-party tools, there's a solution for almost every situation. Remember, while unlocking sheets is sometimes necessary, it's equally important to protect your data effectively to prevent unauthorized access or alterations.
Can I unprotect an Excel sheet if I forgot the password?

+
Yes, you can use VBA macros or third-party software to unlock the sheet without knowing the original password.
Will using third-party tools affect my Excel file?

+
Reputable tools should not harm your file, but there’s always a risk when altering file structures, so ensure you backup your data beforehand.
How can I prevent others from using these methods to unprotect my Excel sheets?

+
While these methods work, using strong, unique passwords, regular backups, and user permissions can significantly reduce the risk of unauthorized access.