Create Two Pages in One Excel Sheet: Easy Guide

Working with Microsoft Excel, you often find the need to organize your data more efficiently. One useful technique is creating two pages or sheets within one Excel workbook, allowing you to manage related but distinct sets of information side by side. Here is a comprehensive guide on how to set up two pages in a single Excel sheet.
Understanding Excel Sheets and Tabs

Before delving into the steps, it’s crucial to understand the terminology:
- Workbook: This is the entire Excel file containing one or more sheets.
- Sheet or Tab: These are individual pages within a workbook, named by default as “Sheet1,” “Sheet2,” etc.
Step-by-Step Guide to Create Two Pages

Creating New Sheets

- Open Excel: Launch Microsoft Excel or open an existing workbook.
- Add a New Sheet: Right-click on any existing sheet tab at the bottom of the workbook window and select “Insert” or click on the “+” icon to add a new sheet.
- Rename the Sheets: Right-click on each sheet tab and choose “Rename” to give them meaningful names. For example, “Page1” and “Page2.”
Navigating Between Sheets

To switch between your created sheets:
- Click on the Sheet Tabs: Simply click on the tab you wish to work in.
- Use Keyboard Shortcuts: Use
Ctrl + Page Downto move to the next sheet andCtrl + Page Upfor the previous one.
Organizing Data in Each Sheet

Here’s how to structure your data effectively:
- Layout: Plan out the structure for each sheet. For instance, one could be for raw data input while the other could be for summarized data or reports.
- Use Tables: Excel tables provide structured references, sorting, and filtering capabilities:
Sheet Function Page1 Input of raw data Page2 Data analysis or summary reports 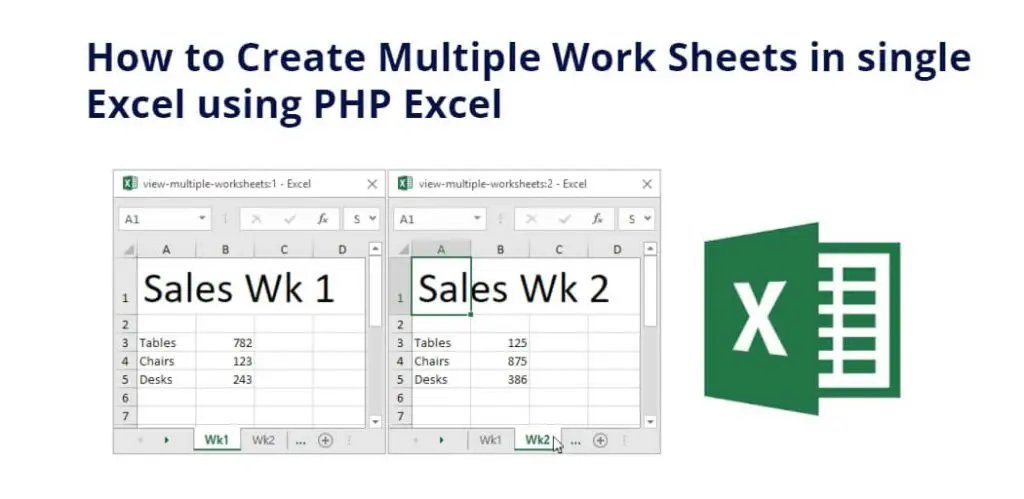
Linking Data Across Sheets

Linking data ensures that changes in one sheet reflect in another:
- Formulas: Use formulas that reference cells from other sheets, like
=Sheet1!A1to use data from cell A1 in Sheet1 within Sheet2. - 3D References: For summarizing across multiple sheets, use 3D references in formulas to pull data from the same cell across several sheets.
📌 Note: When using 3D references, ensure all sheets have the same structure for accurate summary calculations.
By following these steps, you can effectively manage two distinct pages within a single Excel workbook, allowing for clear organization and efficient data manipulation.
In summary, creating and managing two pages in an Excel workbook involves understanding sheet functionality, navigating between them efficiently, organizing data thoughtfully, and linking information where necessary. This approach not only improves workflow but also allows for better data analysis and presentation. Whether you're tracking expenses, managing a project, or creating a personal budget, having your data neatly segmented into two sheets can significantly enhance productivity.
Can I hide sheets in Excel?

+
Yes, you can hide sheets by right-clicking on the sheet tab and selecting “Hide.” To unhide, right-click on any visible sheet tab, choose “Unhide,” and select the sheet to display.
How can I protect my sheets from unauthorized changes?

+
You can protect sheets by right-clicking on the tab, selecting “Protect Sheet,” and setting a password. This restricts edits unless the password is known.
Is there a limit to how many sheets I can have in an Excel workbook?

+
Excel does not impose a specific sheet limit, but performance can be affected by the number of sheets. Typically, workbooks with thousands of sheets might experience slowdowns.
What’s the difference between a tab and a page in Excel?

+
In Excel terminology, a “tab” at the bottom of the workbook window represents each individual “sheet” or “page” within the workbook. They are used interchangeably to refer to individual sections or pages.
Can I create a table across two sheets?

+
Excel does not support tables that span across multiple sheets. However, you can link data from different sheets using formulas or use features like 3D references for summarizing data.



