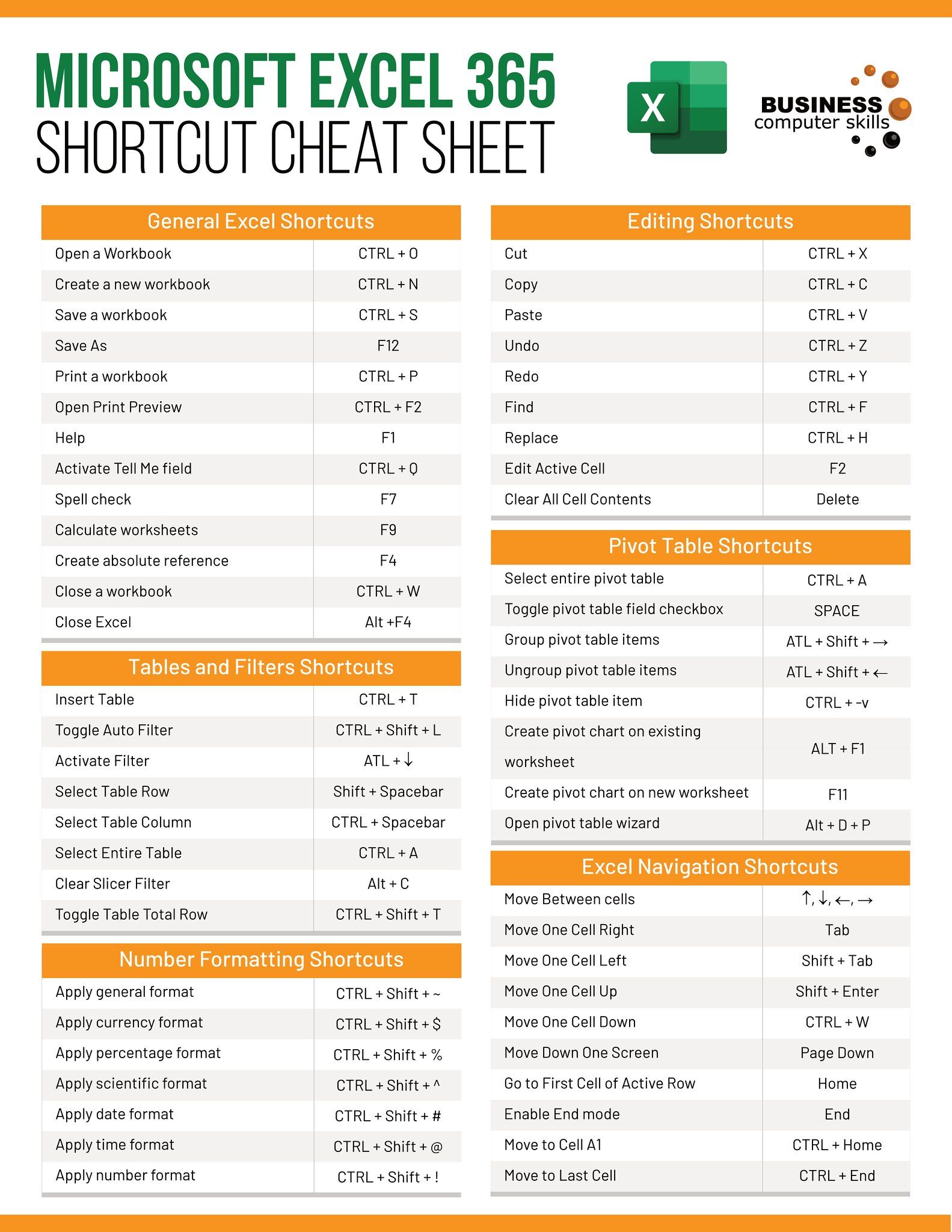5 Ways to Unhide All Sheets in Excel Quickly

When working with Microsoft Excel, you might find yourself dealing with numerous sheets, some of which might have been hidden for various reasons. Whether you're preparing a report, cleaning up a large dataset, or just revisiting an old workbook, unhide all hidden sheets in Excel can become quite a task if not approached correctly. Here are five efficient methods to unhide all sheets quickly:
1. Using the Ribbon Interface


Excel provides an intuitive way to manage sheet visibility through its Ribbon interface. Here’s how you can unhide sheets using this method:
- Click on the ‘View’ tab in the ribbon at the top of Excel.
- Select ‘Unhide’ from the ‘Window’ group. Note that this option won’t be available if no sheets are hidden, or if you are currently viewing the only unhidden sheet.
- If there are multiple sheets hidden, you’ll be prompted to choose which sheets to unhide. You’ll need to repeat this process for each sheet or use VBA for bulk operations.
2. VBA Macro to Unhide All Sheets


For a more automated approach, you can leverage Visual Basic for Applications (VBA). Here’s a simple macro to unhide all sheets in a workbook:
Sub UnhideAllSheets()
Dim ws As Worksheet
For Each ws In ThisWorkbook.Worksheets
ws.Visible = xlSheetVisible
Next ws
End Sub
To use this macro:
- Press 'Alt + F11' to open the VBA editor.
- Go to 'Insert' > 'Module' to create a new module.
- Copy and paste the above code into the module.
- Close the VBA editor.
- Run the macro by pressing 'Alt + F8', selecting 'UnhideAllSheets', and clicking 'Run'.
📌 Note: This method will unhide all sheets at once, including those that might have been hidden to protect sensitive information.
3. The Right-Click Method


The simplest and quickest way for single or few hidden sheets is:
- Right-click on any sheet tab in your workbook.
- From the context menu, select ‘Unhide’. Here you can unhide sheets one by one if the workbook has multiple hidden sheets.
💡 Note: If all sheets are hidden, you'll need to unhide them one at a time through this method or use VBA to unhide all simultaneously.
4. Using Excel Shortcuts

Excel offers shortcuts to streamline workflows, including unhiding sheets:
- Select a visible sheet.
- Press ‘Alt + O + H’ in sequence, which opens the ‘Unhide’ dialog box.
- Choose the sheet(s) you want to unhide and click ‘OK’.
⚠️ Note: The 'Alt + O + H' shortcut directly opens the 'Unhide' dialog. Ensure you have at least one visible sheet to access this shortcut.
5. Custom Ribbon Button
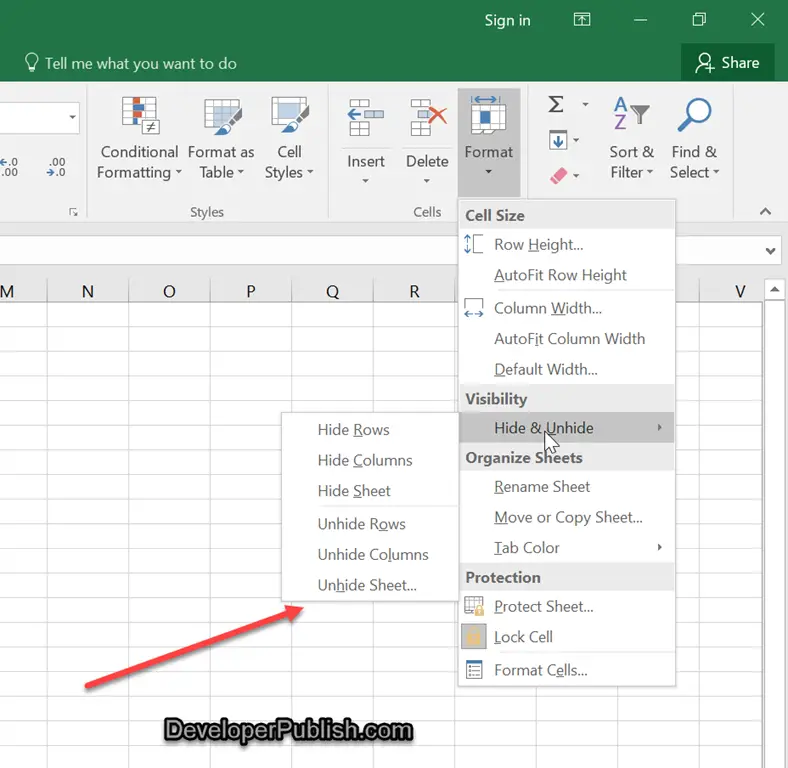

To enhance productivity, you can add a custom button to your Excel Ribbon that executes the VBA macro to unhide all sheets:
- Right-click on the Ribbon and select ‘Customize the Ribbon’.
- Create a new group or select an existing one.
- Click ‘New’, then choose ‘Macro’ from the ‘Choose commands from’ list.
- Select your ‘UnhideAllSheets’ macro, give it a name, and click ‘Add >>’.
- Click ‘OK’ to finalize the changes.
This approach allows you to unhide all sheets with one click, improving your workflow efficiency in Excel.
In closing, managing hidden sheets in Excel can be done efficiently with the methods outlined above. Whether you prefer the straightforward approach via the Ribbon or the automation power of VBA, Excel provides multiple ways to streamline your data management tasks. Remember, while these techniques are useful, they should be used judiciously, especially when dealing with sensitive or confidential data. Happy data organizing!
What is the quickest way to unhide a single sheet?

+
The quickest method is to right-click any sheet tab and select ‘Unhide’. Choose the sheet you wish to unhide from the dialog that appears.
Can I unhide sheets in Excel for Mac?

+
Yes, but the shortcuts might differ slightly. You can still use VBA macros or the Ribbon interface to manage hidden sheets.
Is there a way to hide sheets selectively?

+
Yes, you can selectively hide sheets by right-clicking the sheet tab, choosing ‘Hide’, or using VBA to hide specific sheets.
How do I know if there are hidden sheets?

+
Check the sheet tabs; if there are more sheets listed in the navigation arrows than are visible, you have hidden sheets. Also, the ‘Unhide’ option won’t appear if there are no hidden sheets.
Can I prevent others from unhiding sheets?

+
Yes, by protecting the workbook with a password, you can prevent users from unhiding sheets. Go to ‘Review’ > ‘Protect Workbook’ and set a password.