5 Ways to Limit Excel Sheet Size to 8.5x11

In today's world, where data analysis and presentation are key skills in virtually every industry, managing the size of your Excel worksheets has become more crucial than ever. The standard paper size, 8.5x11 inches, presents an interesting challenge for Excel users, particularly when it comes to printing or exporting data into a neatly organized format. Whether you're preparing a report for a business meeting, a presentation for your class, or compiling financial records for your clients, limiting the size of your Excel sheets can help maintain professionalism, readability, and clarity in your documents. Here, we delve into five effective strategies to ensure your Excel sheets are sized appropriately for standard 8.5x11 inch paper.
1. Page Layout and Margins
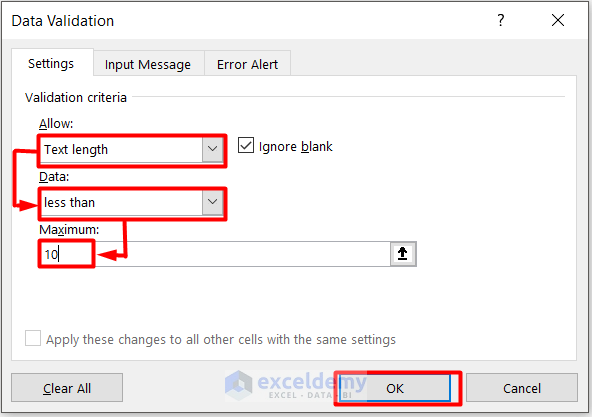
The first step in mastering the size of your Excel document is setting up the correct Page Layout. Here’s how you can adjust your worksheet:
- Navigate to the Page Layout tab.
- Adjust your margins. In Excel, you can choose from predefined settings like Normal, Wide, or Narrow, or customize your margins to fit your needs.
- Set your paper size to 8.5x11 inches. Click on the “Size” button and select “Letter”.
- Check the orientation (Portrait or Landscape) based on the layout of your data.
2. Scale to Fit Group

The Scale to Fit feature allows you to scale your worksheet content to fit the specified paper size, ensuring no data is cut off when printing:
- In the Page Layout tab, find the “Scale to Fit” group.
- Under “Width” and “Height”, choose “1 page” to ensure your data fits within one page. This will automatically scale your content proportionally.
3. Reducing Font Size and Data Density

One straightforward method to manage your document’s size is by reducing the font size and minimizing the amount of data per cell:
- Select your entire worksheet or the cells that contain your data.
- Change the font size to a smaller size like 8 or 9 points.
- If possible, consolidate information by merging cells or reducing redundant data.
4. Conditional Formatting and Data Visualization

To keep your worksheet visually appealing and informative, consider:
- Using Conditional Formatting to highlight important data or trends, which can often replace the need for additional explanatory cells.
- Employ charts and graphs to represent data in a visually compact way, reducing the overall text density on your sheet.
🌟 Note: Charts and graphs are great for summarizing data but ensure they fit within the 8.5x11 constraints.
5. Page Break Preview

The Page Break Preview tool can be invaluable for visualizing where Excel will break your pages:
- Switch to Page Break Preview mode in the View tab.
- Adjust your print area or rearrange your data to fit within the page boundaries you see.
By integrating these strategies, you can ensure that your Excel sheets not only fit the standard 8.5x11 inch format but also present your data in the most professional and readable manner possible. Understanding and applying these techniques will enhance your document's appearance, making it suitable for any formal setting, be it a presentation or a printed report.
Why is it important to fit an Excel sheet to 8.5x11?

+
Fitting your Excel sheet to the standard paper size ensures that your documents are easily shareable and readable when printed or exported. It provides a professional appearance and avoids confusion or the need to manually adjust print settings.
Can I automate the process of fitting Excel sheets to this size?

+
While Excel does not offer a direct automation for this, you can record macros to set up your preferred settings and apply them when needed. However, some adjustments might still be necessary manually.
What if my data doesn’t fit on one page even after scaling?

+
If your data doesn’t fit despite scaling, consider revising your data structure. Use summaries or smaller subsets, or look into presenting your data in multiple pages or different sheets with consistent styling.