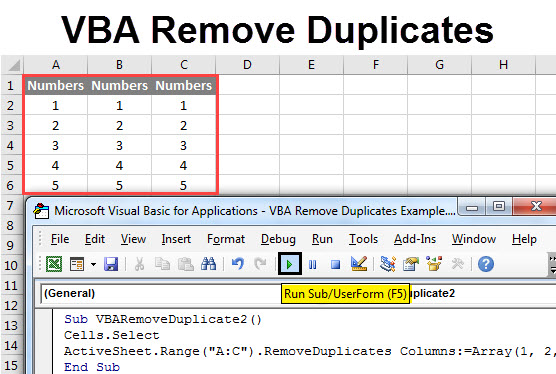Easily Copy Excel Tables to Another Sheet: Quick Guide

Transferring data from one Excel sheet to another can seem like a daunting task, especially for those who use Excel frequently or deal with large datasets. However, this process can be streamlined with a few straightforward methods that can save you time and reduce potential errors. In this guide, we'll cover several techniques for copying tables from one sheet to another, ensuring efficiency and accuracy in your workflow.
Copying Tables Manually

Here are the steps to manually copy a table from one sheet to another:
- Select the Table: Click and drag to highlight the cells of the table you wish to copy.
- Copy: Right-click and select “Copy,” or use the keyboard shortcut Ctrl+C (Cmd+C on Mac).
- Navigate: Switch to the destination sheet by clicking on its tab.
- Paste: Right-click where you want to paste and choose “Paste,” or use Ctrl+V (Cmd+V on Mac).
Using Paste Special
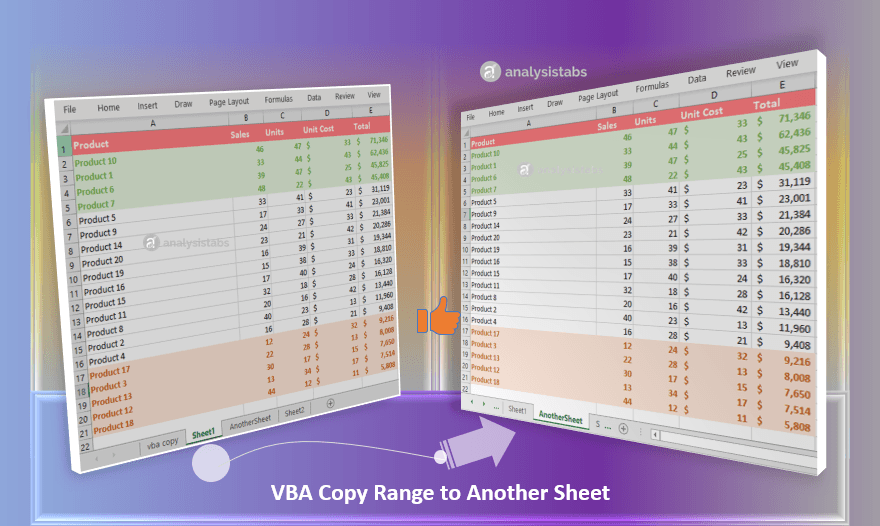
If you need to paste only specific elements of the table, like values, formats, or formulas:
- After copying, select your paste location and go to Home > Paste > Paste Special.
- Choose from the options like ‘Values’, ‘Formulas’, ‘Formats’, etc., to paste only what you need.
Using Excel Formulas
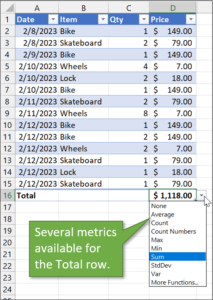
Formulas provide a dynamic way to link data between sheets, allowing automatic updates when the source changes:
1. Cell Reference

To reference data from another sheet:
=Sheet1!A1This formula will display the value from cell A1 on Sheet1 in the cell where you enter the formula.
2. Entire Range

To reference an entire range, use:
=Sheet1!A1:B10This will copy the data from cells A1 through B10 from Sheet1.
3. Named Ranges
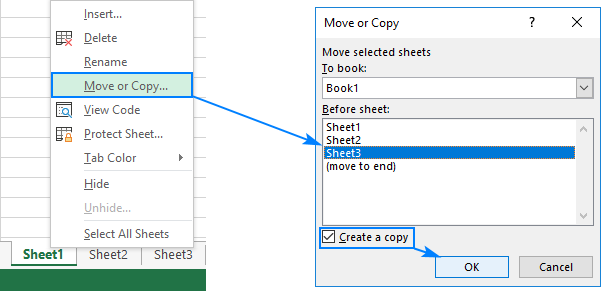
- Define Named Range: Go to Formulas > Define Name, and give your range a name.
- Reference: Use the named range in your formula. For example, if you named the range “SalesData”:
=SalesData
These formulas create a live link to the source data, so any change in the source will automatically update your destination sheet.
Automating with VBA

For repetitive tasks or when dealing with large volumes of data, Visual Basic for Applications (VBA) can automate the copying process:
- Open VBA: Press Alt + F11 to open the VBA editor.
- Insert a Module: Right-click any VBA Project > Insert > Module.
- Enter Code: Here is a simple script to copy data from one sheet to another:
Sub CopyTable() Dim sourceSheet As Worksheet Dim destinationSheet As WorksheetSet sourceSheet = ThisWorkbook.Sheets("Sheet1") Set destinationSheet = ThisWorkbook.Sheets("Sheet2") ' Clear existing data from the destination sheet if necessary destinationSheet.Cells.Clear ' Copy the entire range sourceSheet.Range("A1:B10").Copy Destination:=destinationSheet.Range("A1")End Sub - Run the Macro: Go back to Excel, press Alt + F8, select the macro, and run it.
This script can be customized to fit your specific needs, like copying only when certain conditions are met or adding logic for error handling.
Tips for Effective Table Transfer

- Check Formulas: Ensure that the formulas you’re copying are absolute references or named ranges to prevent errors.
- Watch for Formatting: If you’re pasting with formatting, make sure the destination sheet supports the formatting styles.
- Data Validation: Look for data validation rules in the source sheet which might not transfer correctly.
💡 Note: Always back up your Excel workbook before executing any VBA script to avoid data loss.
To sum up, transferring tables from one Excel sheet to another can be done through simple copy-pasting, using formulas for a live connection, or leveraging VBA for automation. Each method has its advantages, from the simplicity of manual copying to the dynamic nature of formula references and the efficiency of VBA. Understanding these techniques will significantly enhance your ability to manage and manipulate data in Excel effectively.
What is the difference between copying and moving data in Excel?
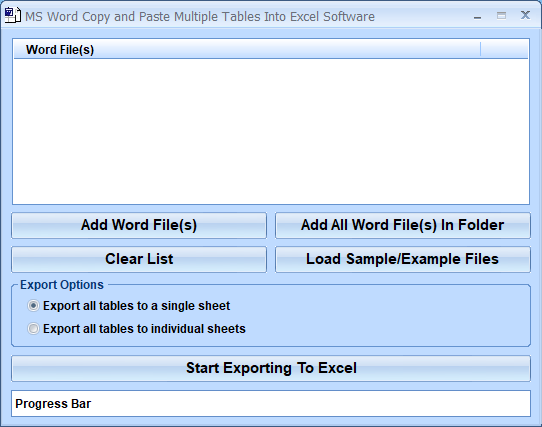
+
Copying creates a duplicate of the data in a new location while keeping the original data intact. Moving, however, transfers the data from the source to the destination, removing it from the original place.
Can I link data between sheets dynamically?
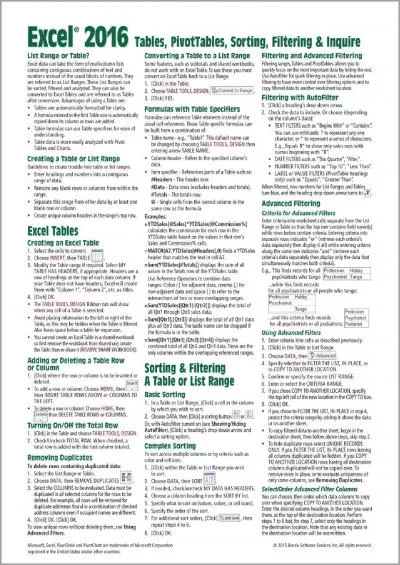
+
Yes, by using cell references or named ranges, you can create a dynamic link where changes in the source sheet automatically update the destination sheet.
How do I ensure formatting and data validation are copied over?

+
Use the Paste Special option to select ‘All’, ‘Formulas and number formats’, or ‘Formats’ to ensure that formatting or data validation rules are applied in the destination sheet.