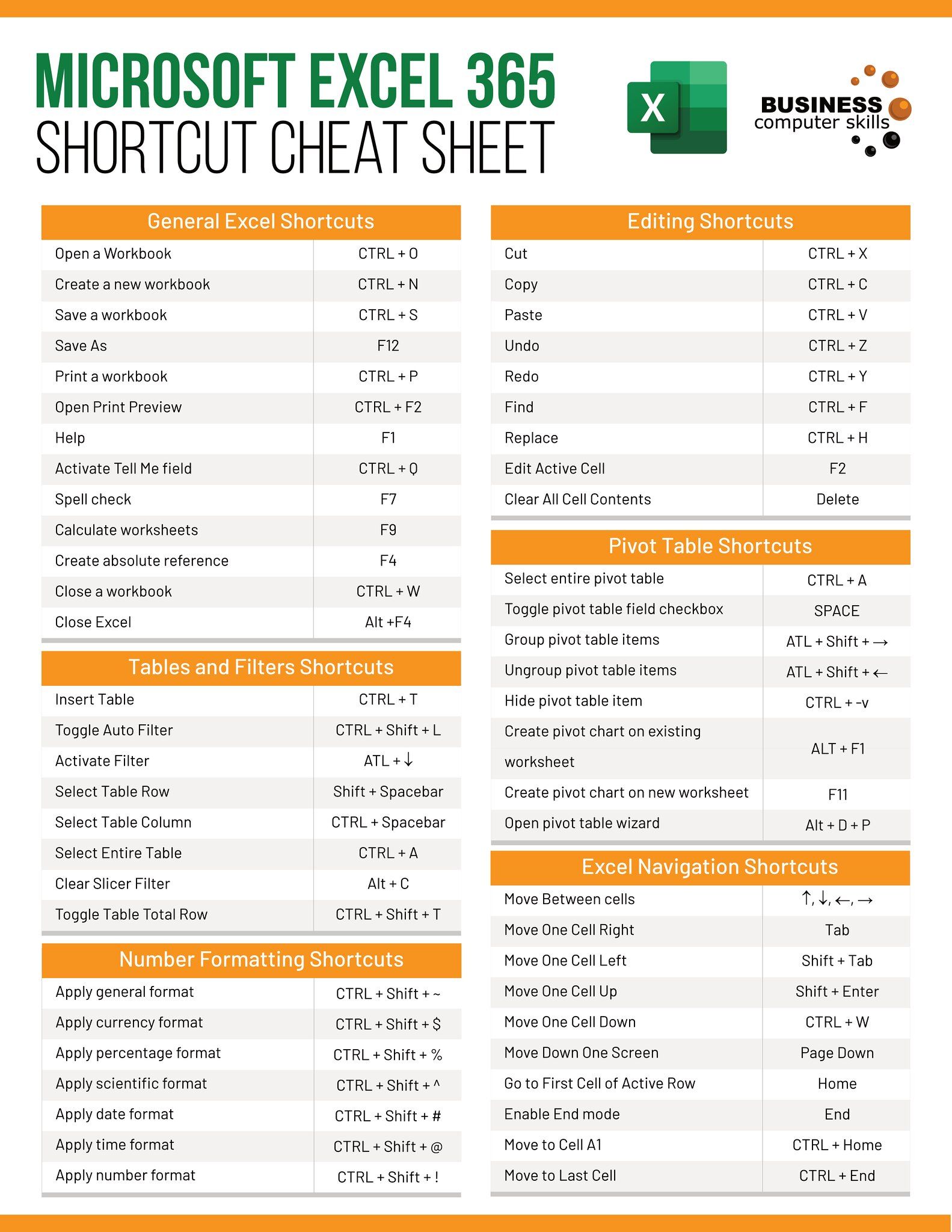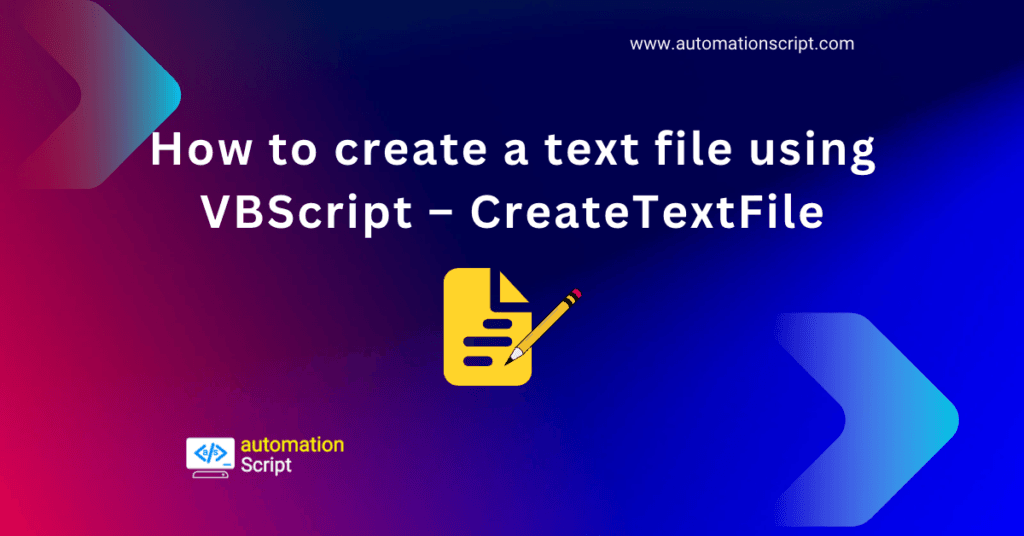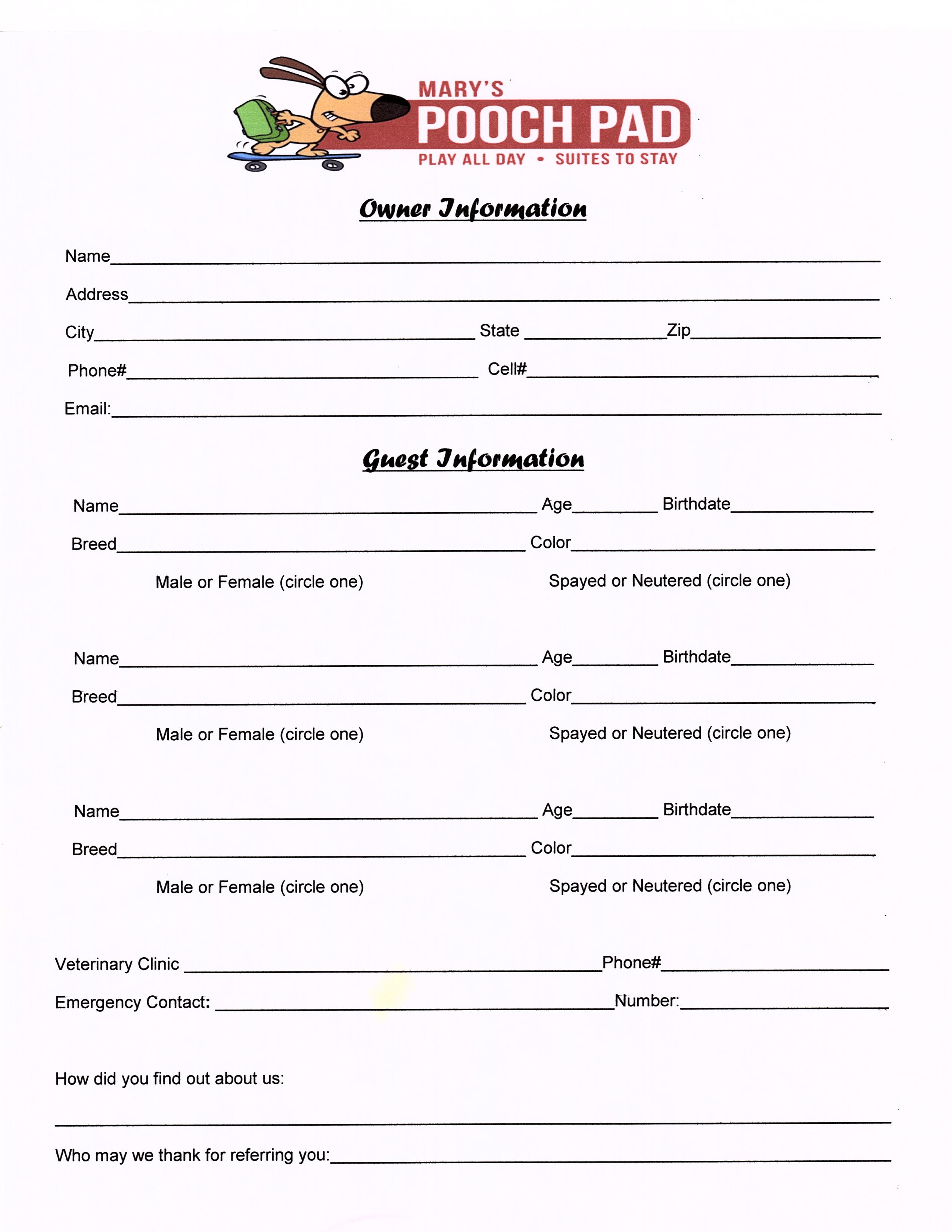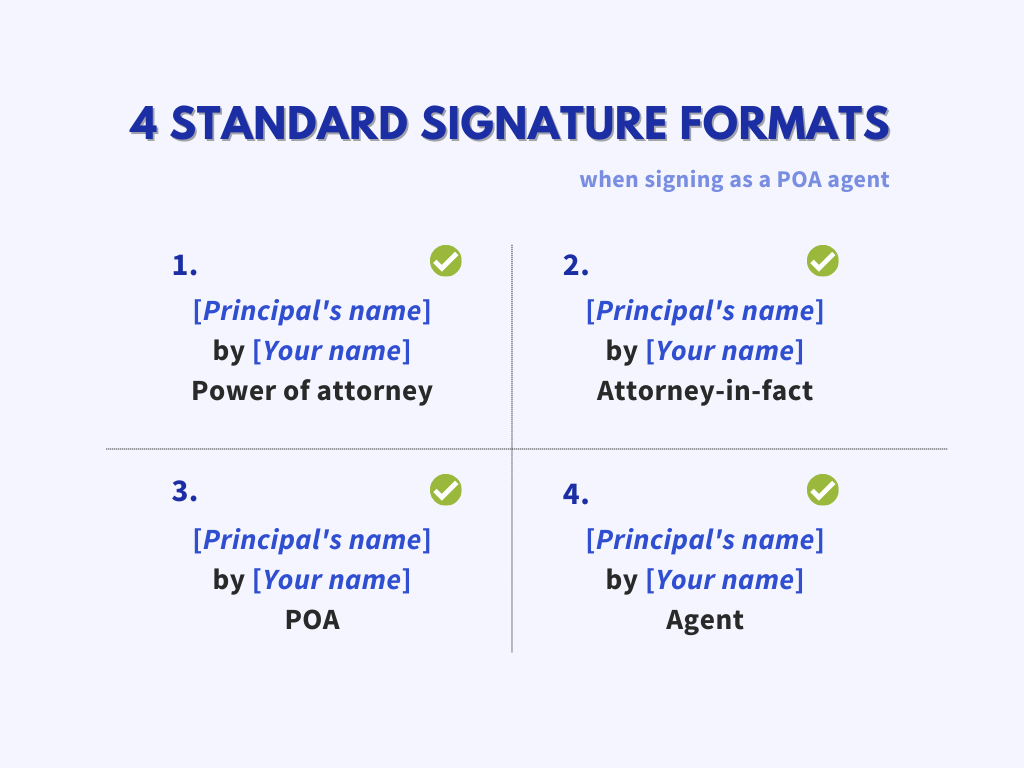5 Ways to Lock Cells in Excel Like a Pro

In the realm of spreadsheet management, Microsoft Excel stands as a powerful tool for organizing, analyzing, and presenting data. While it offers numerous functionalities to enhance productivity, one feature that ensures the integrity and accuracy of your data is cell locking. Understanding and implementing various techniques to lock cells in Excel can significantly boost your productivity and safeguard your work. Here are five professional methods to lock cells in Excel:
1. Locking Specific Cells


By default, all cells in Excel are locked, but this locking only takes effect when you protect the worksheet. To lock specific cells:
- Select the cells you want to lock. You can use the Ctrl key to select multiple cells non-sequentially or drag your mouse for a range.
- Right-click and choose Format Cells, or press Ctrl + 1.
- Navigate to the Protection tab.
- Ensure the Locked checkbox is ticked.
Then, you need to:
- Go to the Review tab on the Ribbon.
- Click Protect Sheet.
- Choose what actions to allow for other users. You can set a password for added security.
📝 Note: Remember, locking cells only restricts editing, not visibility or formatting changes unless specified.
2. Using Conditional Formatting for Locking


While conditional formatting doesn’t lock cells directly, you can use it to visually indicate which cells should not be edited:
- Select the cells or range you want to visually lock.
- Go to Home > Conditional Formatting > New Rule.
- Choose Use a formula to determine which cells to format.
- Type
=OR(A1="Locked",A1=“L”)(assuming your cells contain “Locked” or “L” to indicate locking). - Set a format to differentiate these cells, like a border or fill color.
This visual cue can serve as a reminder to users not to change these cells, although actual locking still requires sheet protection.
3. Locking Cells with VBA


For a more dynamic approach or to automate cell locking, you can leverage Excel’s VBA (Visual Basic for Applications):
- Press Alt + F11 to open the VBA editor.
- Insert a new module.
- Paste the following VBA code:
Sub LockCells() Dim rng As Range Set rng = Range(“A1:B10”) ‘ Adjust to your desired rangerng.Locked = True ActiveSheet.Protect Password:="YourPassword"
End Sub
- Run the macro by clicking Run or pressing F5.
🧑💻 Note: This script will lock the range A1 to B10. Change the range as necessary.
4. Protecting Workbook Structure


Besides locking cells, you can also protect the entire workbook structure, ensuring no one can add, delete, or rearrange sheets:
- Go to the File tab, then Info.
- Click Protect Workbook and choose Protect Structure and Windows.
- Enter a password if you wish, then click OK.
This adds an additional layer of security by preventing structural changes to your workbook.
5. Creating User-Controlled Locking with Macros


If you need a more flexible locking mechanism where users can lock and unlock cells themselves, consider this macro approach:
Sub ToggleCellLock() Dim cell As Range Set cell = Application.InputBox(“Select a cell”, Type:=8)If cell.Locked Then cell.Locked = False MsgBox "Cell is now unlocked." Else cell.Locked = True MsgBox "Cell is now locked." End If ActiveSheet.Protect AllowFormattingCells:=True
End Sub
- Run this macro to allow users to toggle cell locking by selecting a cell.
💡 Note: This provides control back to the users, but remember to communicate how to use this feature effectively.
In conclusion, locking cells in Excel can be done in several ways, each tailored to different needs from simple cell protection to user-controlled mechanisms. Whether you're safeguarding a financial model, preventing accidental changes, or maintaining data integrity, understanding how to lock cells effectively in Excel enhances both your productivity and the reliability of your data. Incorporating these methods ensures that your spreadsheets remain robust, consistent, and secure.
Can I lock cells without protecting the entire worksheet?

+
No, locking cells does not take effect unless you protect the worksheet. Without worksheet protection, all cells can still be edited.
How do I see which cells are locked?

+
To see if cells are locked, you can use conditional formatting or manually check each cell’s properties. For conditional formatting, you’d set a visual cue for locked cells.
Is it possible to password protect locked cells?

+
When you protect a worksheet, you can set a password. This password will be needed to make changes to any locked cells within the protected worksheet.
What happens if I forget the password for a protected sheet?

+
If you forget the password for a protected sheet, there isn’t a straightforward way to recover it within Excel. You would need to use third-party software or contact Microsoft Support.