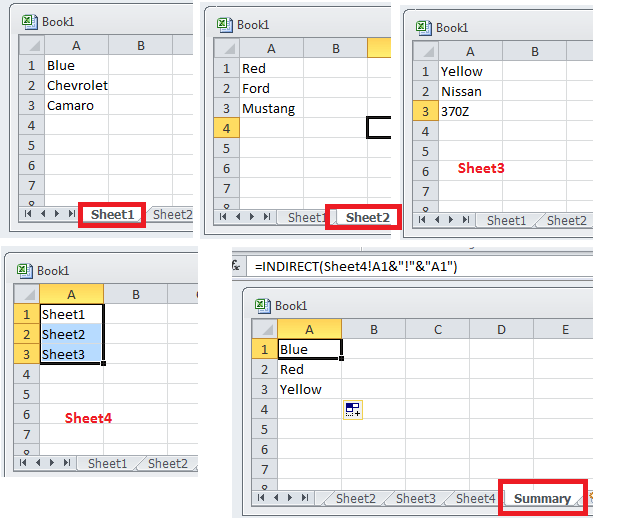5 Ways to Link Sheets in Mac Excel Easily

Linking sheets in Microsoft Excel on a Mac can transform the way you manage and analyze data. Whether you're compiling data from various sources, creating complex financial models, or simply organizing project details, sheet linking is a powerful tool. Here are five straightforward ways to connect your Excel sheets seamlessly.
1. Using Named Ranges for Simplicity

Named Ranges are an elegant solution for linking sheets. By naming a cell or range, you can easily reference it across different sheets without having to remember specific cell addresses.
- Select the cell or range you want to name.
- Go to Formulas > Define Name.
- Enter a descriptive name for your range.
- Reference this named range in another sheet by simply typing the name in the formula bar.
Example:

| Step | Description |
|---|---|
| Create Named Range | Name a range on Sheet1 as “SalesData” |
| Reference | In Sheet2, enter “=SalesData” to pull in the data. |

⭐️ Note: Named Ranges must be unique within the workbook to avoid reference errors.
2. External References for Workbook Integration

If you need to link data from different Excel workbooks, external references are the way to go. Here’s how you can set this up:
- Open both workbooks you want to link.
- In the workbook where you want to insert the link, type the equal sign (=) to start a formula.
- Click over to the external workbook, select the desired range, then press Enter.
Example:

Linking data from WorkbookA.xlsx to WorkbookB.xlsx with external reference:
=‘[WorkbookA.xlsx]Sheet1’!A1:D10
📝 Note: Always ensure both workbooks are open when working with external links, or errors might occur.
3. Using Hyperlinks for Navigation

Hyperlinks are not just for web browsing. In Excel, they can provide a quick way to navigate between related sheets or even open other workbooks.
- Right-click on the cell where you want to create the link.
- Select Hyperlink.
- Choose the type of link (Place in This Document or Existing File or Web Page).
This approach is particularly useful for creating a table of contents or quick access to summary sheets.
Example:

| Link Type | Usage |
|---|---|
| Internal Link | Link to ‘Summary’ sheet in the same workbook. |
| External Link | Link to another workbook or file on your Mac. |
💡 Note: Remember that hyperlinks do not update automatically; you will need to update them manually if sheet names or locations change.
4. VLOOKUP and HLOOKUP for Data Retrieval

These functions are excellent for pulling specific data from one sheet to another based on lookup values.
- Use VLOOKUP to look vertically through a column.
- Use HLOOKUP to look horizontally across a row.
Here’s how:
VLOOKUP(lookup_value, table_array, col_index_num, [range_lookup])
Example:

Use VLOOKUP to find sales data from a ‘Sales’ sheet:
=VLOOKUP(A2, Sales!A2:D100, 4, FALSE)
📚 Note: Ensure your lookup column is sorted if you set range_lookup to TRUE.
5. Dynamic Data Links with OFFSET

The OFFSET function dynamically references data based on a cell’s location, providing a versatile way to link sheets.
- Combine OFFSET with other functions to create dynamic links.
- Use it with MATCH to return the correct reference dynamically.
Example:

Link to a shifting range of data on ‘Data’ sheet:
=SUM(OFFSET(Data!A1,0,MATCH(B2,Data!1:1,0),5,3))
🔎 Note: Dynamic links require careful setup to avoid incorrect references over time.
In this article, we've explored five key methods to link sheets in Mac Excel. Each method offers unique advantages, from the simplicity of Named Ranges to the dynamic nature of OFFSET functions. By understanding and utilizing these techniques, you can enhance your data management and analysis capabilities significantly. Efficient sheet linking not only saves time but also improves accuracy and the overall integrity of your data.
What happens if I rename a sheet I’ve linked data from?

+
If you rename a sheet that has linked data, Excel will still update the references automatically. However, if you’re using external links, you might need to update the link manually to reflect the new name.
Can I link data from an Excel file on a cloud storage?

+
Yes, you can link to an Excel file on cloud storage like OneDrive or Dropbox, but ensure both files are accessible on your Mac when you work on them.
Do linked sheets slow down my workbook?

+
Having many links can slightly impact the performance of your workbook, especially if there are complex calculations or large data sets involved. Keep your workbook structure clean and use optimized functions where possible to mitigate this.